Windows10下JDK13的安装与环境变量配置
官网下载地址JDK官网下载
点击下载

点击Download下载
?
选择Accept License Agreement

选择Accept License Agreement
?
选择版本
? ? 这里我们选择windows64位.exe可执行文件版本即可

选择版本
?
? 下载完成后,双击安装包即可安装。
单击下一步

单击下一步
选择安装路径? ?

选择安装路径

更改路径
? ? ? ? ? ? ?如果不需要修改则直接下一步,需要更改路径则点击更改,选择你要安装的路径即可。?
安装完成

安装完成
? 等待片刻后安装完成,点击关闭即可。?
? 进入 控制面板 -?系统和安全 - 系统?-?高级系统设置?-?环境变量
?打开控制面板 选择 系统和安全

系统和安全
?
选择系统

系统
选择左侧高级系统设置

高级系统设置
点击环境变量

环境变量
?新建系统环境变量JAVA_HOME? 在下方的系统环境变量(S)区域,点击新建,变量名为JAVA_HOME,变量值是你自己的JDK安装路径。

在Path中增加%JAVA_HOME%\bin 双击Path,点击新建,输入%JAVA_HOME%\bin 。

编辑Path

新建
? ?点击确定,环境就全配置好了。
win+R 键运行,输入cmd,回车。或者点击搜索,输入cmd,点击运行。输入java -version,注意中间有空格。

运行cmd
?

运行java -version效果
输入javac

输入javac效果


























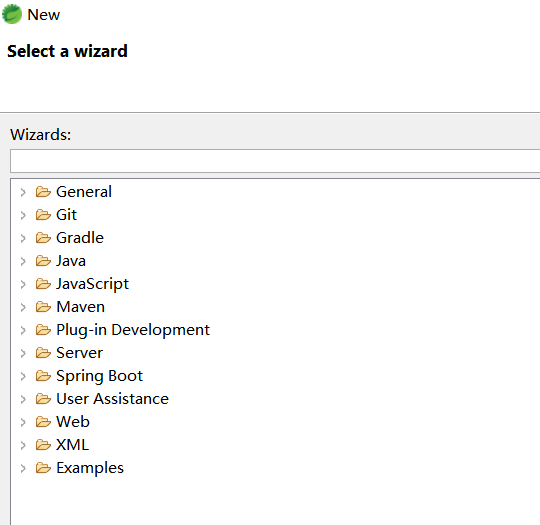


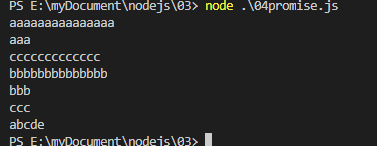




还没有评论,来说两句吧...