安装ESXi vSphere6.5服务器和应用
- 在服务器上安装ESXi vSphere过程中,到了选择安装位置那一步所有设备均显示none;然后把磁盘格式化再安装依然显示是none! 最后各种百度发现是因为软件版本和服务器不兼容,, 更换版本后,安装正常显示各个磁盘的容量,然后按需求选择安装位置即可。
- 本地显示两块磁盘,那就需要做raid了
- 软件安装完成后,需要配置IP、子网掩码、网关、dns;配置完成后要保存重启生效,
- 安装完成后,ping主机;若不通,查看F2配置Configure Management Network中的网卡活动情况,可能默认的网卡为不活动网卡,手动选择活动的网卡即可。
- 服务器安装好了,然后完成客户端安装,从客户端登录服务器时,提示要更新,更新半天报错!! 换了版本登录顺畅。客户端VMware vSphere Client要与服务器ESXi 版本一致。
安装ESXi vSphere6.5服务器
在虚拟化领域,VMware、Citrix、Microsoft都有不错的解决方案,而在服务器虚拟化领域,VMware又占据着领导者地位,游侠(www.2cto.com)今天也装了个平台,与大家一起分享。
VMware的虚拟化产品,就个人、小企业而言,有Workstation、ESXi(vSphere,免费版)、VMware Server(免费版)可以选择,由于Workstation和VMware Server需要装在操作系统如Windows或Linux上,ESXi则内嵌操作系统,又免费,所以成了游侠的第一选择。
bios设置中开启虚拟化支持;如果不选择,在安装过程中会报错滴……提示必须要双核处理器、支持硬件虚拟化。
1.快速启动 进入到Boot Menu界面,选择installer
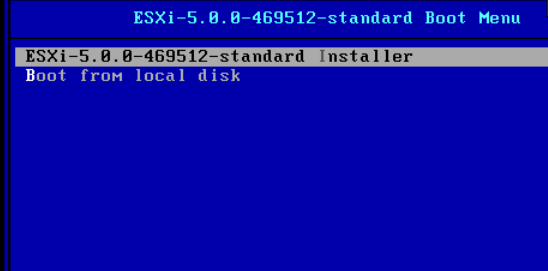
2.这里,当然的回车确认:

3.下面要问你是否同意授权协议,点F11进行下一步:

4.选择磁盘安装(或升级),存储设备有本地和远程之分,这里只有本地磁盘 (若需要做raid请参考https://blog.csdn.net/sinat_42724379/article/details/100091372 )。

5.选择键盘布局,默认就OK

6.输入密码、重复输入密码,回车确认:

7.继续,F11安装:

8.等一会儿之后,安装完毕。移除安装光盘,回车键重启。

到这里,其实www.2cto.com VMware ESXi5已经安装完毕。不知你注意到没有,我们没有配置网络信息,甚至没有输入root帐号的密码!当然,下面就是这一步了。下图是启动后的主界面,显示了系统的当前版本、硬件配置、管理工具下载地址(这里是DHCP获取到的),F2可以配置系统或查看日志、F12可以关闭或重启系统

9.F2之后,输入root密码,这里默认是空。进入之后一定记得修改!

10.进入主配置界面第一步就是Configure Password:

11.然后选择Configure Management Network配置管理网络,选择设置静态IP(第二行),
输入IP、子网掩码、默认网关:

输入DNS地址:

12.回到主界面之后,选择Restart Management Network重启管理网络,使刚才的配置生效,就可以打开浏览器,输入地址下载管理工具了!看到了,就是下面的Download vSphere Client,安装好就OK。
查看能否ping通该服务器,检查网络是不是通的;若IP设置没有问题,但ping不通,查看F2配置Configure Management Network中的网卡活动情况,可能默认的网卡为不活动网卡,手动选择活动的网卡即可。
安装VMware vSphere 客户端:双击安装。启动client,输入服务器IP 等信息;

进入VMware vSphere,选择服务器主机 右键新建虚拟机

按步骤next;设置好虚拟机参数


配置完成后,便是安装具体系统。 切到控制台界面,打开虚拟机电源。

再选择本地ISO镜像,走安装系统步骤就行了。



























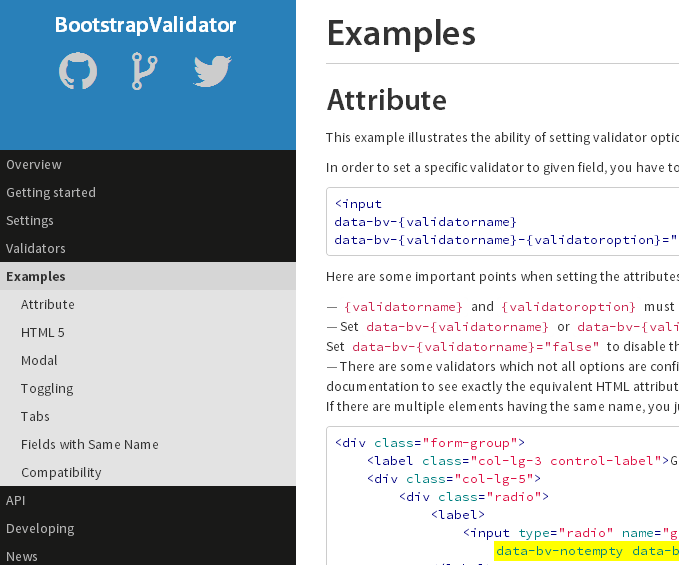


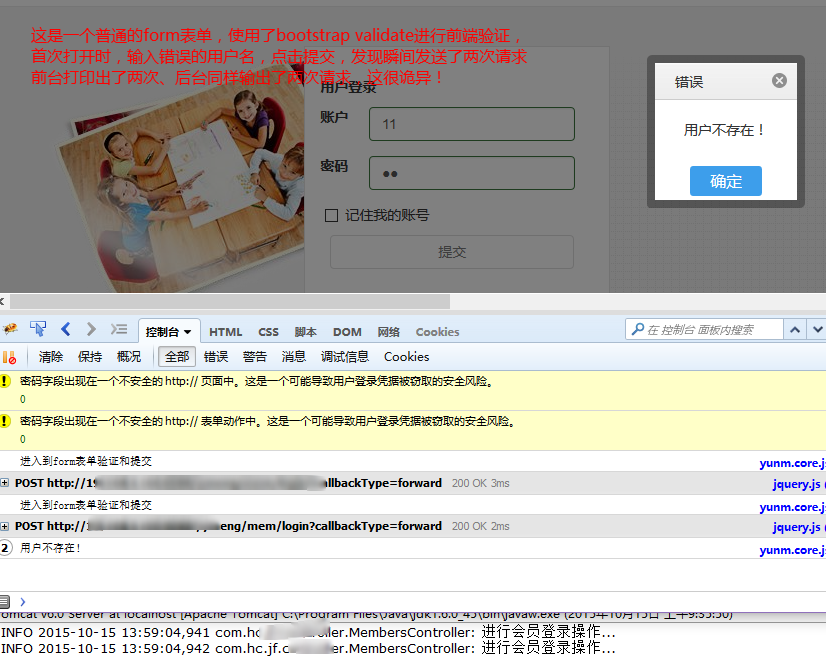
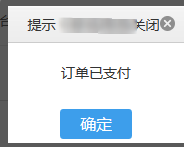
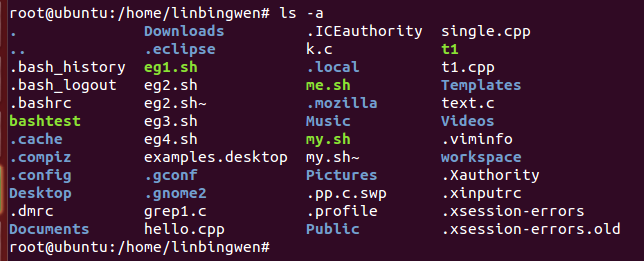



还没有评论,来说两句吧...