03、自定义镜像上传阿里云
目录
1、alpine Linux简介
2、基于alpine制作JDK8镜像
1.1 下载镜像
1.2 创建并编辑dockerfile
1.3 执行dockerfile创建镜像
1.4 创建并启动容器
1.5 进入容器
1.6 测试jdk
3、Docker容器之最小JRE基础镜像
4、将Docker镜像上传至阿里云(或从阿云下载镜像)
5、Docker commit 命令
1、alpine Linux简介
1.Alpine Linux是一个轻型Linux发行版,它不同于通常的Linux发行版,Alpine采用了musl libc 和 BusyBox以减少系统的体积和运行时的资源消耗。
2.Alpine Linux提供了自己的包管理工具:apk(注意:ubuntu中是apt-get,centos中式yum),我们可以通过https://pkgs.alpinelinux.org/packages 查询包信息
3.Alpine Docker镜像继承了Alpine Linux发行版的这些优势,相比于其他Linux Docker镜像,它的体积非常小
对比常用的、没有压缩过的基础镜像(查看当前的:latest标签):
Alpine - 4.8MB
Ubuntu - 124.8 MB
Debian - 125.1MB
Centos - 196MB4.建议使用Alpine Linux 3.10.0版本,这也是 v3.10 稳定系列的首个版本
alpine:3.10
2、基于alpine制作JDK8镜像
1.1 下载镜像
docker pull alpine:latest
1.2 创建并编辑dockerfile
touch Dockerfile
1.3 执行dockerfile创建镜像
docker build -t jdk8:v2.0 .
1.4 创建并启动容器
docker create -it jdk8:v2.0
docker start 容器ID 或者 docker run -it -d jdk8:v2.0 /bin/sh
1.5 进入容器
docker exec -it 容器ID /bin/sh
1.6 测试jdk
java -version
注1:docker exec -it 容器ID /bin/sh 默认使用当前帐号(即root)登入,通过whoami命令可以查看当前用户名,还可以通过如下命令切换到其它帐号
docker exec -it —user root <容器ID> /bin/sh注2:openjdk:8-jdk-alpine这个镜像就和我们自己创建的镜像是一样,只不过JDK瘦身过了,体积更小大家可以自己下来,创建一个容器试一下
注3:最后制作完成后的镜像大小为400M左右
3、Docker容器之最小JRE基础镜像
2.1 首先下载jre,下载地址是https://www.java.com/en/download/manual.jsp,大概是77M
资料/jre-8u221-linux-x64.tar.gz2.2 rz上传至ubuntu,并删除无用的文件,并重新压缩
2.2.1 解压$ tar -zxvf jre-8u221-linux-x64.tar.gz
2.2.2 查看jre大小(瘦身前230M)
$ du -sh jre1.8.0_221
2.2.3 进入jre目录,并执行瘦身命令
$ cd jre1.8.0_221
再次执行瘦身命令2.2.2 (命令见资料,瘦身后111M)
2.2.4 返回上级目录,重新打包jre$ cd ..
$ tar zcvf jre1.8.0_221.tar.gz jre1.8.0_2212.3 创建并编辑dockerfile
注1:dockerfile内容见资料/Dockerfile-Alpine-min.txt2.4 执行dockerfile创建镜像
$ docker build -t jdk8:v3.0 .
2.5 创建并启动容器
$ docker create -it jdk8:v3.0
$ docker start 容器ID
或者
$ docker run -it -d jdk8:v2.0 /bin/sh2.6 进入容器
$ docker exec -it 容器ID /bin/sh2.7 测试jdk
$ java -version
注1:openjdk:8-jdk-alpine这个镜像就和我们自己创建的镜像是一样,只不过JDK瘦身过了,体积更小。另外,openjdk和jdk也是有一定区别的,大家可以看下资料“14 OpenJDK与JDK的区别分析 - 简书.mht”了解一下
注2:Alpine制作JDK8镜像是有时区问题的,可以使用时区查看命令看一下
date
4、将Docker镜像上传至阿里云(或从阿云下载镜像)
3.1 前期准备
3.1.1 注册阿里云账户
阿里云官方网站链接:https://dev.aliyun.com3.1.2 登陆账户
3.1.3 配置Docker加速器
3.1.4 创建镜像仓库的命名空间
例如:xyzxyz3.1.5 创建镜像仓库(创建镜像仓库时要绑定一个代码托管网站,例如:github)
例如:image-test重要的事情说三遍:请将URL改成自己的阿里云的地址
~请将URL改成自己的阿里云的地址~请将URL改成自己的阿里云的地址~~请将URL改成自己的阿里云的地址
重要的事情说三遍:请将URL改成自己的阿里云的地址~请将URL改成自己的阿里云的地址~
重要的事情说三遍:请将URL改成自己的阿里云的地址~请将URL改成自己的阿里云的地址~请将URL改成自己的阿里云的地址~~~3.2 push(推)镜像,将镜像推送到Registry
3.2.1 登录到阿里云的doker仓库,—username为阿里云的用户名,另外,密码为开通镜像服务时设置的密码,
注:忘记密码可以点击菜单:“容器镜像服务”->“默认实例”—>“访问凭证”进行修改$ docker login —username=yanppp2018 registry.cn-hangzhou.aliyuncs.com
3.2.2 为本地镜像添加tag
$ docker tag [ImageId] registry.cn-hangzhou.aliyuncs.com/xyzxyz/image-test:[镜像版本号]
3.2.3 推送镜像(jdk8-alpine:1.0)
$ docker push registry.cn-hangzhou.aliyuncs.com/xyzxyz/image-test:[镜像版本号]
3.3 pull(拉)镜像
3.3.1 登录到阿里云的doker仓库
$ sudo docker login —username=yanppp2018 registry.cn-hangzhou.aliyuncs.com
3.3.2 从Registry中拉取镜像
$ sudo docker pull registry.cn-hangzhou.aliyuncs.com/xyzxyz/image-test:[镜像版本号]
注1:仓库(Repository )是集中存放镜像的地方,又分公共仓库和私有仓库有时候容易把仓库与注册服务器( Regis盯)混淆 实际上注册服务器是存放仓库的具体服务器,每个注册服务器上可以有多个仓库,而每个仓库下面可以有多个镜像
5、Docker commit 命令
1.下载基础镜像
2.使用此基础镜像创建/启动/进入容器
3.在容器安装自己需要的软件
4.将保存配置完成的容器提交成镜像语法如下
docker commit [OPTIONS] CONTAINER [REPOSITORY[:TAG]]OPTIONS说明:
-a :提交的镜像作者;
-c :使用Dockerfile指令来创建镜像;
-m :提交时的说明文字;
-p :在commit时,将容器暂停。
实例:将容器a404c6c174a2 保存为新的镜像,并添加提交人信息和说明信息$ docker commit -a “runoob.com” -m “my apache” a404c6c174a2 mymysql:v1


























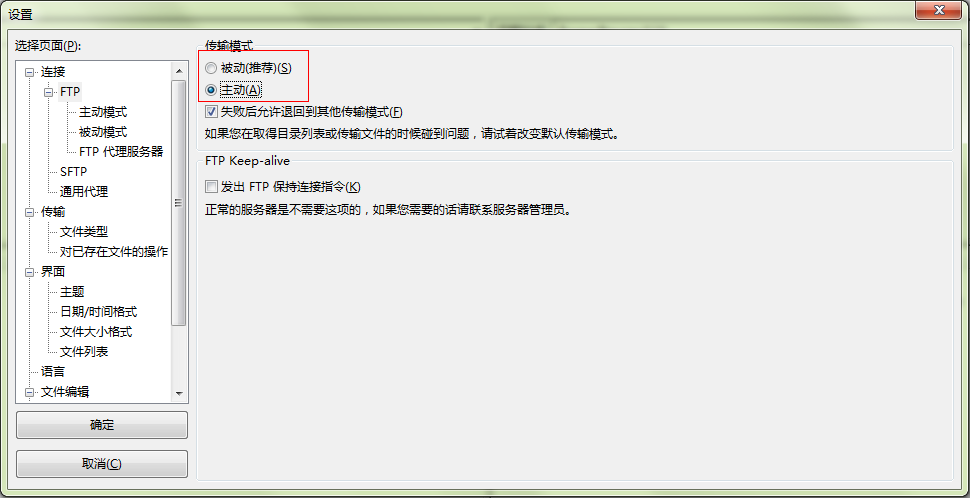
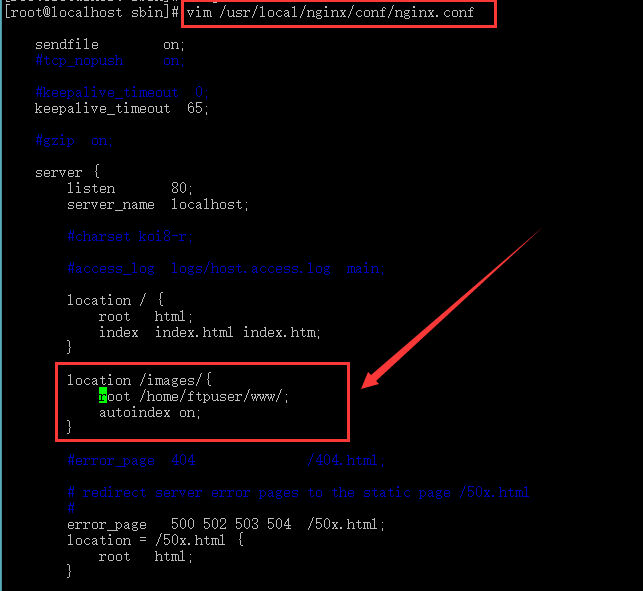
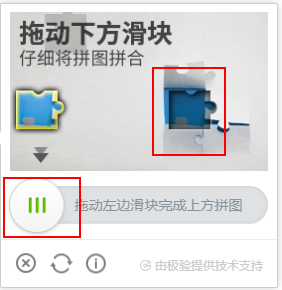
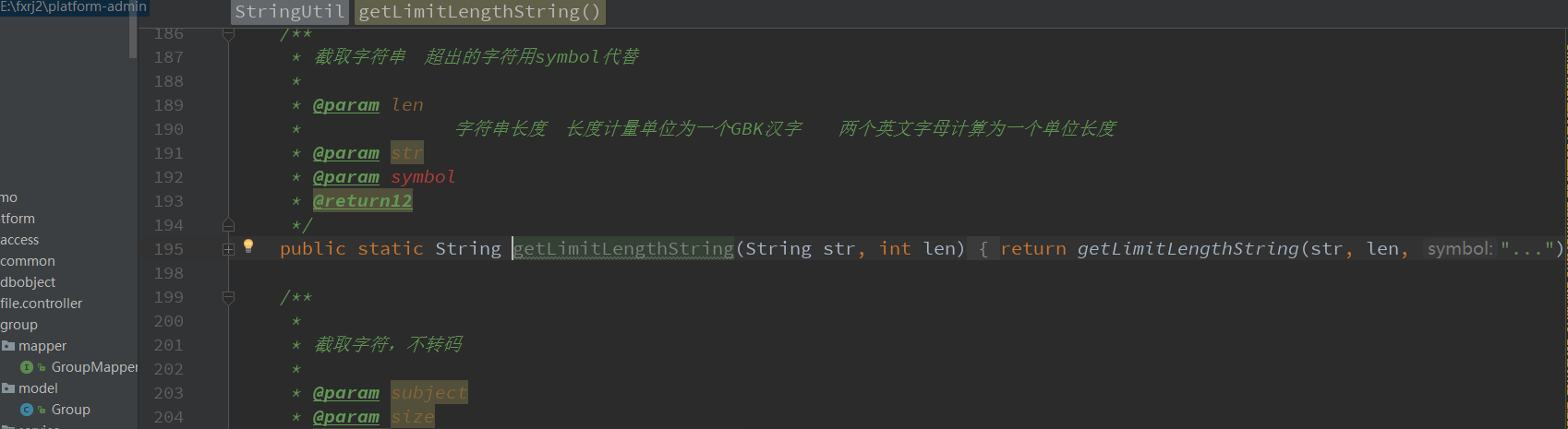
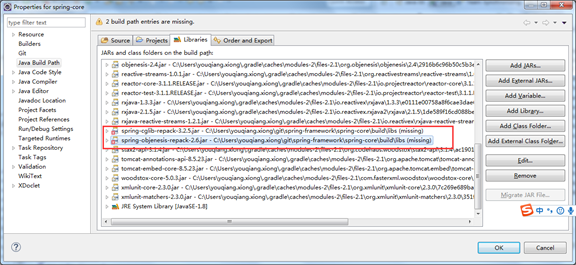
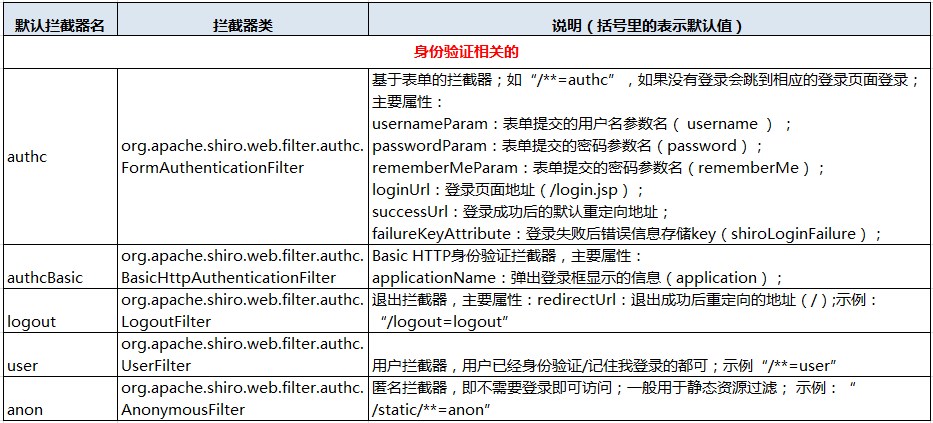



还没有评论,来说两句吧...