VMware 虚拟机安装Ubuntu系统
说明:本文档将演示在VMware虚拟机软件中安装 Ubuntu操作系统 ,其中VMware Workstation 16 Pro版本,Ubuntu系统版本是ubuntu-20.04.5-desktop-amd64。
前提:先安装好VMware Workstation软件,如果未安装的可以参考往期文章,二愣子:Windows系统下安装VMware-workstation
其次,Ubuntu系统镜像文件,可以自行网上下载,这里分享百度网盘ubuntu-20.04.5-desktop-amd64.iso安装包,链接:百度网盘 请输入提取码
提取码:i2p2
接下来,开始安装Ubuntu
步骤总结以下:
- 新建虚拟机
- 安装系统
- 相关配置(如安装 VMware Tools工具、安装输入法、做相关系统配置)
- 常见问题(如界面很小、仍无法直接从宿主机复制粘贴文件到虚拟机等)
#
一、新建虚拟机
1.1、打开VMware Workstation 16 Pro ,点击创建新的虚拟机。
此时会出现一个向导窗口,

在安装客户机操作系统窗口中,我们选择稍后安装操作系统,然后点击下一步:

1、2选择客户机的操作系统选择Linux,版本选择Ubuntu64位,然后点击下一步:

1、3命名虚拟机,这里是按照个人来命名,位置自行选择:

1、4后面的一些虚拟机的硬件配置自行选择,或者直接使用推荐的设置,不断点击下一步即可:


网络可以后面再更改,常用的是桥接模式和NAT模式,主要区别:桥接模式是虚拟机与宿主机处于同一网段中,以独立IP的身份参与网络交互。与宿主机处于同一网段中的其他PC可以直接访问虚拟机;而NAT模式下,虚拟机与宿主机形成封闭的网络环境,通过共享宿主机的IP连接外部网络。







一个只有配置的Ubuntu系统就创建成功了,

接下来,加载Ubuntu镜像文件以及安装系统
#
二、安装系统
经过以上步骤,可以看到我的计算机里面多了一个虚拟机,代表我们已经创建成功,此时我们可以为它安装操作系统了。
2.1、 我们点击上图中的编辑虚拟机设置,在CD/DVD(IDE)中的连接部分中选择使用ISO映像文件,在这里我们选择Ubuntu的映像文件。

2.2、稍等一会儿,就会出现下图界面。我们划到最底下选择中文(简体)(这里的语言看个人选择,英文比较常用)。然后点击安装Ubuntu


注意:如果安装过程中界面很小,找不到“下一步”选择按钮,可以尝试多次按Tab键,进行选择并按回车键确定,如:按5次Tab键然后再回车


2.3、系统命名以及设置登陆密码:

2.4、最后安装过程静静等待几分钟即可:

三、相关配置(安装 VMware Tools工具)
安装好后,我们就可以启动并登陆,使用Ubuntu系统了,但是在我们使用过程中,需要一些常用的快捷键、相关工具的安装及环境的配置,这里就不一一介绍了,重点介绍安装一个最常用的工具:VMware Tools。
VMware Tools是VMware公司提供的一套虚拟机增强工具,它的主要特点包括:
提高虚拟机性能:VMware Tools可以优化虚拟机的CPU、内存、磁盘等资源的使用,提升虚拟机的性能和响应速度。
支持文件共享:VMware Tools可以在虚拟机和主机之间共享文件和文件夹,方便用户在虚拟机和主机之间传输文件。
支持屏幕分辨率调整:VMware Tools可以自动调整虚拟机的屏幕分辨率,适应不同的显示器和操作系统环境。
提供时间同步功能:VMware Tools可以和主机同步时间,保证虚拟机的系统时间与主机的系统时间保持一致。
5. 支持剪贴板共享:VMware Tools可以实现虚拟机和主机之间剪贴板的共享,让用户可以在虚拟机和主机之间方便地复制和粘贴文本和图像。
增强虚拟机安全性:VMware Tools可以提高虚拟机的安全性,包括加强虚拟机的防病毒能力和网络安全能力等。
提供虚拟机管理功能:VMware Tools可以提供虚拟机的管理功能,包括虚拟机的快照、备份、恢复等功能,方便用户对虚拟机进行管理和维护。
比如我们安装好VMware Tools后,系统的界面及分辨率会自动调整,同时,宿主机和虚拟机可以直接文件共享,也可以直接进行复制粘贴,大大提高工作效率。
接下来是该工具的安装流程:
3.1、进入ubuntu桌面后,右键上面的虚拟机,左键单击安装【VMware Tools】。

3.2、左键单击安装【VMware Tools】后的效果如下

3.3、将CD驱动器中的压缩包复制一份,粘贴到ubuntu的home文件夹下(或者其他位置均可)。


3.4、在home文件夹的空白处右键【open in terminal】启动终端


3.5、使用tar -zxvf 【压缩包名】解压缩

3.6、解压完成,多出一个文件夹:

3.7、终端中进入解压后的文件夹中,

执行sudo perl vmware-tools.pl安装该工具,输入密码,第一个输入yes按回车,之后的可以按回车略过:

安装成功:

在安装好后我这里是直接全屏了,没有继续操作。 如果屏幕还是小屏,可以在【查看】菜单栏里的【自动调整大小】进行调整。
最终效果:

四、常见问题
刚才安装VMware Tools了能解决一些问题,但有时仍存在无法直接从宿主机复制粘贴文件或内容到虚拟机中,这里给出解决方案,在线重新安装VMware Tools
4.1、卸载之前的VMware Tools
sudo apt-get autoremove open-vm-tools
有一处需要输入Y以继续

4.2、在线重新安装VMware Tools
sudo apt-get install open-vm-tools
第一处输入Y继续,后面的都回车

4.3、
sudo apt-get install open-vm-tools-desktop
有一处需要输入Y

.然后重启,问题解决。
以上,就是全部安装过程啦,很详细,不过有的地方可能每个人安装有差别的地方,网上查资料能解决很多。


























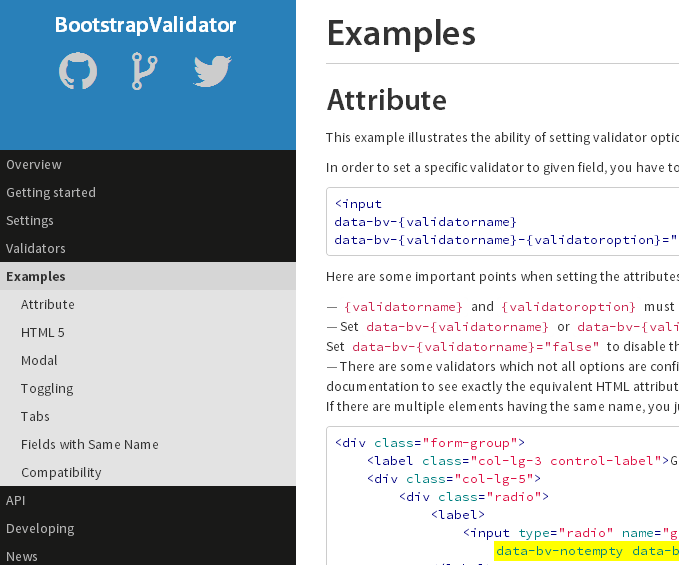


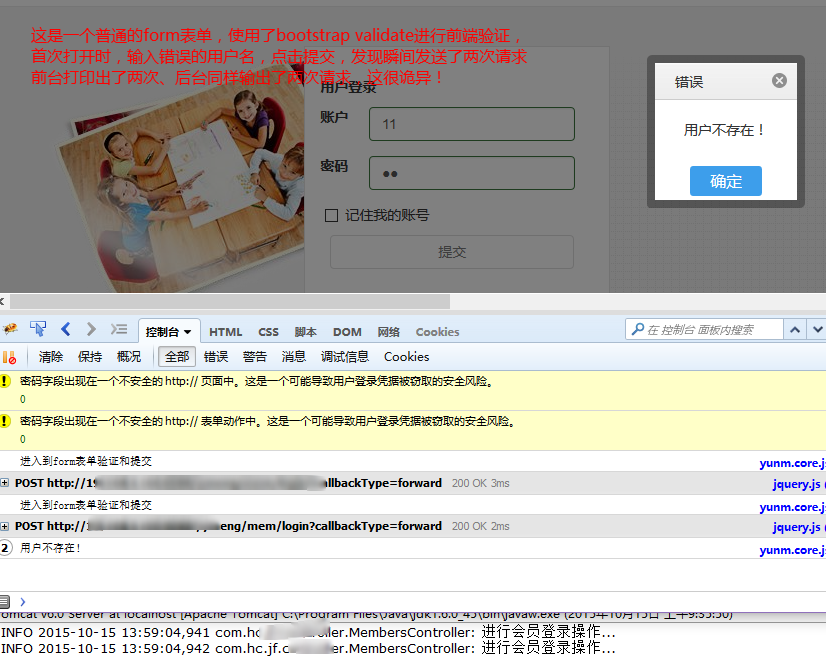
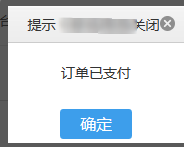
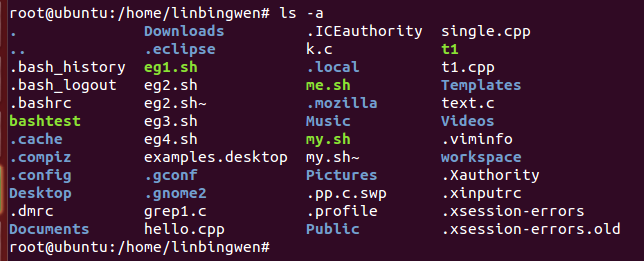



还没有评论,来说两句吧...