VMware&Linux详细安装步骤
一、VmWare虚拟机的安装
目录
一、VmWare虚拟机的安装
1、安装虚拟机
二、在虚拟机上安装CentOS
1、创建新虚拟机
2、选择典型→ 下一步
3、选择稍后安装操作系统
4、选择操作系统和版本
5、输入虚拟机名称和安装路径
6、设置磁盘大小
7、选择CentOS安装镜像文件
8、启动虚拟机
9、选择第一项,安装全新操作系统
10、选择系统语言
11、选择安装的软件
12、选择安装信息
13、配置网络
14、设置管理员密码
1、安装虚拟机
打开资料中的VMware-14目录,双击VMware-workstation-full-14.1.3-9474260.exe安装虚拟机








打开资料中VMware-14中的SN.txt中的注册码




注意:虚拟机安装完成后会在网络连接中多出两个虚拟网卡
二、在虚拟机上安装CentOS
1、创建新虚拟机
文件 → 新建虚拟机 或 直接点击 创建新的虚拟机 图标

2、选择典型→ 下一步

3、选择稍后安装操作系统

4、选择操作系统和版本

5、输入虚拟机名称和安装路径

6、设置磁盘大小



7、选择CentOS安装镜像文件
双击设备中的CD/DVD 
选择资料中的CentOS-7-x86_64-DVD-1810.iso


8、启动虚拟机

启动时如果报如下错误,需要在主板的Bios中开启虚拟化,参考资料中的《bios开启虚拟化技术.docx》 
9、选择第一项,安装全新操作系统

10、选择系统语言

11、选择安装的软件
安装桌面选择GUI服务


12、选择安装信息



13、配置网络



14、设置管理员密码


等待安装 


注意VMware- 17.0.0可以自动配置,以下版本需要如上的自行配置



























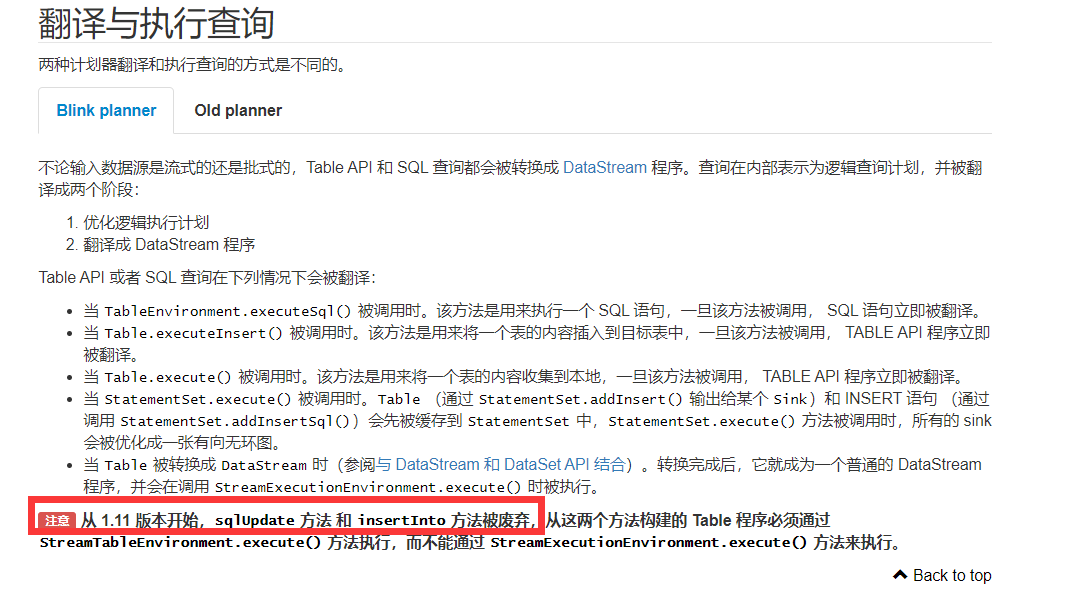
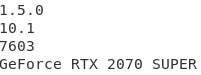
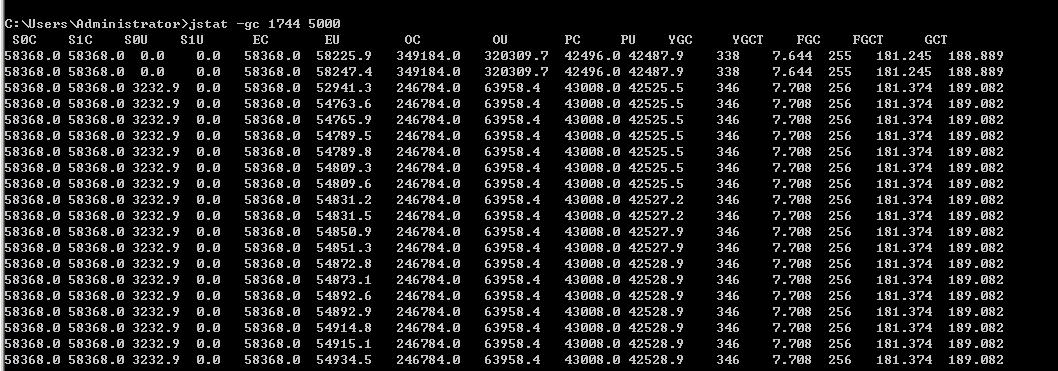
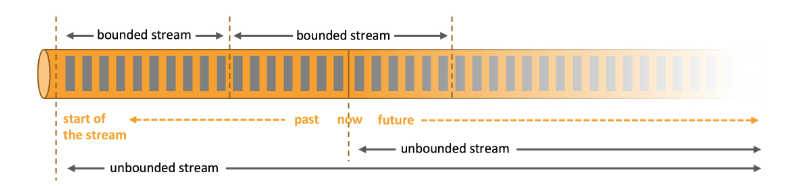
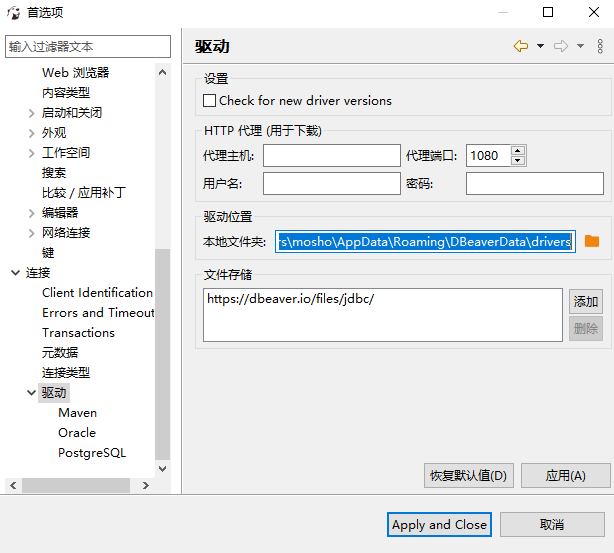



还没有评论,来说两句吧...