UltraVNC 使用,内网局域网远程控制
介绍
UltraVNC 是客户端/服务器软件,允许你经由 TCP/IP 连线(也就是主机都在同一网络环境下),控制远端的电脑。这个版本的开发以 RealVNC 为基础,加上了TightVNC 的鼠标控制与编码,以及在 eSVNC 和 Vdacc-VNC 找到的特殊功能,以及更多。它是自由软件(免费开源使用)
下载
https://uvnc.com/


若下载失败https://download.csdn.net/download/u014644574/86922589
安装步骤
下载完成后双击下载好的安装包后进入安装界面
语言选择English,( 注意,官方没有汉化版,使用非官网下载汉化版存在安全隐患)

可以将下列选项全部勾选

使用方法:
安装完毕后会有4个图标,用的的两个图标如下:


控制端viewer:管理员使用
被控端server:用户使用
#
被控端server操作:
双击运行server,在右下角会显示小图标

鼠标悬停在图标上可现实电脑的IP地址

鼠标右击小图标

点击选择Admin Properties,进入配置界面,完成设置即可使用。


Server**进阶设置:**
点击Advanced options,展开进阶设置。

就会出现下列信息,按照指示设定即可:

问题及故障说明
与被控电脑在同一网络环境下如下报错,是因为防火墙设置问题,需要检测被控电脑的防火墙对VNC应用的设置
1.打开Windows安全中心

2.打开防火墙和网络保护

3.点击允许应用通过防火墙

4.按照当前网络使用环境勾选VNC使用对应网络,再点击确定。(也可以全部勾选)

控制端viewer操作:
双击打开后 ,输入被控端server上获取的IP地址,点击connect

如果被控端server设置密码验证,控制端viewer显示如下:
输入设定好的密码,后点击log on,即可远程控制被控端电脑。

如果被控端server设置域账号验证,控制端viewer显示如下:
输入域账号及密码进行验证,点击log on即可控制被控电脑。

界面出现如下窗口即为远程控制连接成功。


转载:
UltraVNC 使用方法详细说明_小鸟9的博客-CSDN博客_ultravnc


























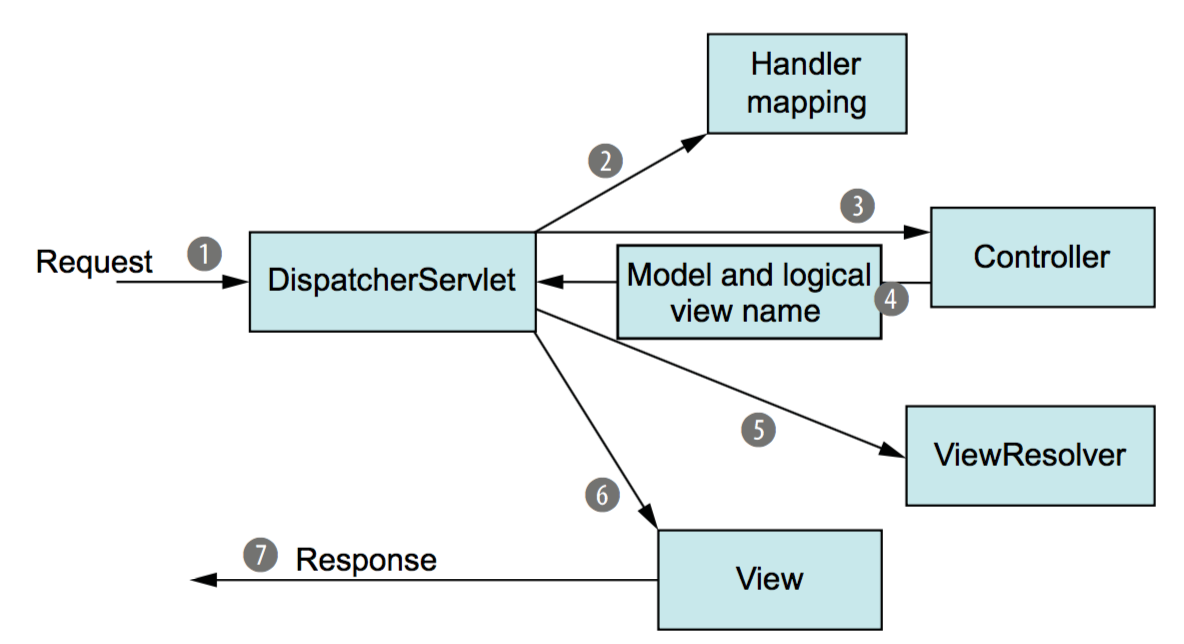
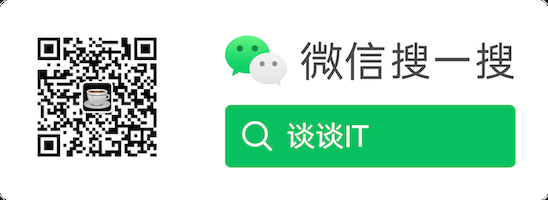
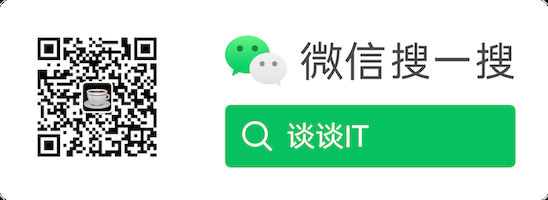

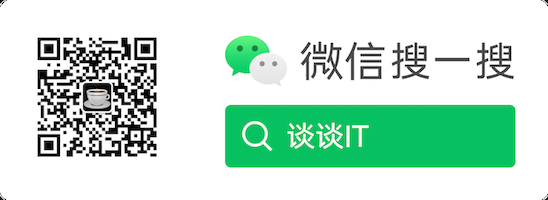
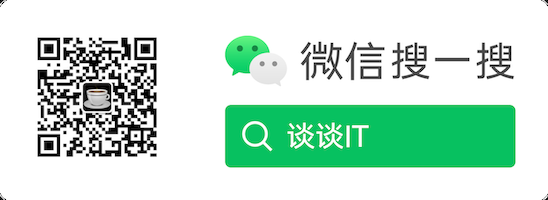



还没有评论,来说两句吧...