如何创建GPO并将其链接到域
本指南探讨了创建GPO并将其链接到域的两种方法。
先决条件:只有域管理员,企业管理员或组策略创建者所有者组中的成员才能创建新的组策略对象(GPO)并编辑现有的对象。
创建**GPO**并将其链接到域
单击开始**–管理工具–**组策略管理
组策略管理程序将打开。导航到要创建GPO的域(例如,我们的域为CloudBT.com),然后展开“ 组策略对象**”**文件夹。

单击操作**–**新建。出现“新建GPO”对话框。在“ 名称 ”下的文本框中,输入GPO的首选名称。例如,如果要为销售创建GPO,则可以将其键入为“ Sales GPO”。完成后,单击“ 确定**”**继续。

现在,新的GPO在组策略对象节点中列出。

若要配置GPO,请在“组策略对象”文件夹中选择新的GPO(在本例中为Sales GPO)。单击操作**–编辑…**

将打开“ 组策略管理编辑器**”,您可以在其中管理新创建的GPO的组策略设置。完成配置计算机和用户策略以返回到组策略管理后,退出组策略管理编辑器。**

您需要将新的GPO链接到您的首选域。选择您的域,然后导航到“**操作–链接现有GPO”。**


在“ 选择**GPO”对话框中,列出了指定的域和组策略对象。选择“ 销售**GPO”,然后单击“ 确定**”**继续。

现在,GPO已链接到您的首选域(如下面的示例所示)。

直接在域中创建**GPO**
如果愿意,还可以直接在所需的域,站点或OU容器中创建GPO。
打开组策略管理,然后选择要创建GPO的域(例如,CloudBT.com)。单击操作**–在此域中创建GPO**,然后在此处链接。


将打开“ 新建**GPO”对话框。在名称下,输入新GPO的名称(即Suppliers_GPO),然后单击确定**以继续。

在您的首选域下创建并链接了新GPO(如下所示)。

要了解如何在组策略管理中配置GPO,请导航至 如何在组策略管理中配置GPO。


























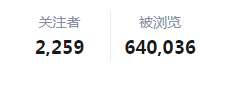
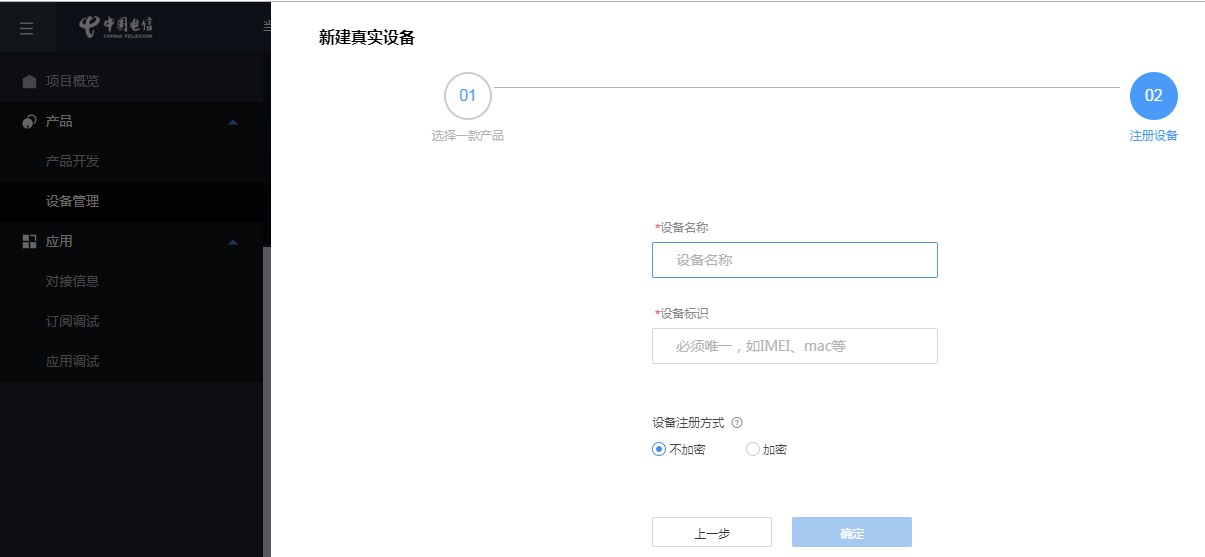
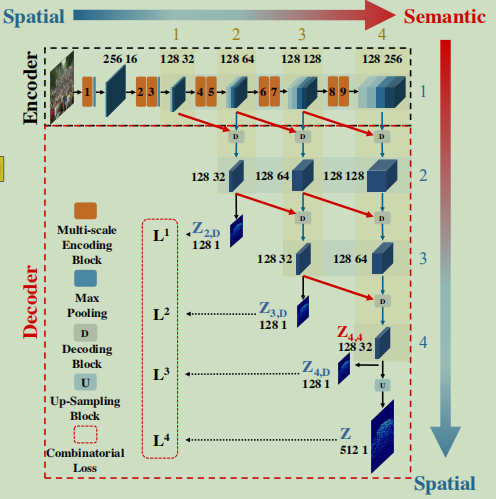
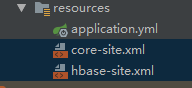





还没有评论,来说两句吧...