图解VirtualBox安装CentOS 7
VirtualBox简介
VirtualBox是由德国InnoTek软件公司出品的虚拟机软件,现在则由甲骨文公司进行开发,是甲骨文公司xVM虚拟化平台技术的一部分。
VirtualBox提供用户在32位或64位的Windows、Solaris及Linux 操作系统上虚拟其它x86的操作系统。用户可以在VirtualBox上安装并且执行Solaris、Windows、DOS、Linux、OS/2 Warp、OpenBSD及FreeBSD等系统作为客户端操作系统。
与同性质的VMware及Virtual PC比较下,VirtualBox独到之处包括远程桌面协议(RDP)、iSCSI及USB的支持,VirtualBox在客户机操作系统上已可以支持USB 3.0的硬件设备,不过要安装Virtualbox Extension Pack。
下载VirtualBox
访问VirtualBox官方网站(https://www.virtualbox.org/wiki/Downloads)下载对应系统的安装文件,这里下载的是Windows系统 ,如下图:

安装过程不是很难,一路点击确定即可,在此不再赘述。
下载CentOS7
访问阿里云镜像(https://mirrors.aliyun.com/centos/7.9.2009/isos/x86_64/),下载安装包文件,这里是出于学习的目的,选择最小化安装包下载 ,如下图:

新建虚拟电脑
运行VirtualBox,点击“新建”按钮,如下图:

名称: 在管理器中显示的名字;文件夹: 存放虚拟系统文件的目录;类型: 将要安装的系统类型;版本: 将要安装的系统版本,如下图:

设置分配给虚拟机的内存,如下图:

选择“现在创建虚拟硬盘”,如下图:

选择虚拟硬盘文件类型,如下图:

选择“动态分配”,如下图:

配置文件位置和大小,如下图:

虚拟机创建完毕,如下图:

安装CentOS 7
点击“设置”,如下图:

依次点击“存储”->“没有盘片”->“蓝色光盘图标”->“选择虚拟盘”,如下图:

选择之前下载好的CentOS 7安装包,点击“启动”,如下图:

用方向键控制选择“Install CentOS 7”,如下图:

稍等片刻,会看到语言选择界面,这里以中文为例,如下图:

稍等片刻,会看到安装信息摘要界面,提示必须完成带有黄色感叹号的内容,才能进行下一步,如下图:

点击“安装位置”,会看到安装目标位置的配置界面,如下图:

保持默认,直接点击“完成按钮”。再点击“网络和主机名”,会看到网络和主机名的配置界面,打开网络连接,并设置主机名,如下图:

点击“完成按钮”,返回到安装信息摘要界面,点击“开始安装”,如下图:

点击“ROOT密码”,如下图:

进入ROOT密码的配置界面,如下图:

输入密码后,点击“完成”按钮。稍等几分钟,安装完成后,点击“重启”,如下图:

重启后,进入CentOS 7,如下图:

欢迎来到CentOS 7的世界。
配置固定IP
在 /etc/sysconfig/network-scripts 路径下找到 ifcfg-* ,* 代表具体网卡,这次修改的网卡是 ifcfg-enp0s3 :
vi /etc/sysconfig/network-scripts/ifcfg-enp0s3
修改内容如下:
# 修改BOOTPROTO="static"ONBOOT="yes"# 新增IPADDR=192.168.0.200GATEWAY=192.168.0.1NETMASK=255.255.255.0DNS1=192.168.1.1DNS2=192.168.0.1DNS3=8.8.8.8
配置相关说明:
| 配置项 | 配置说明 |
|---|---|
| BOOTPROTO | 启用地址协议:static静态协议,bootp协议,dhcp协议 |
| ONBOOT | 系统启动时是否自动加载 |
| IPADDR | 网卡IP地址 |
| GATEWAY | 网关地址 |
| NETMASK | 网络掩码 |
| DNS | DNS地址 |
最后,重新启动使配置生效:
reboot
感谢你这么帅,还给我点赞。


























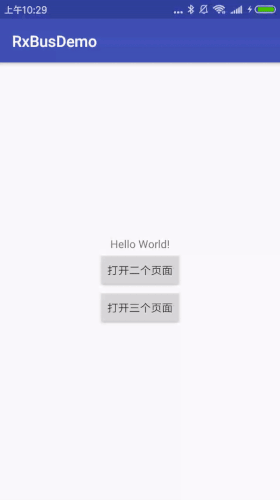
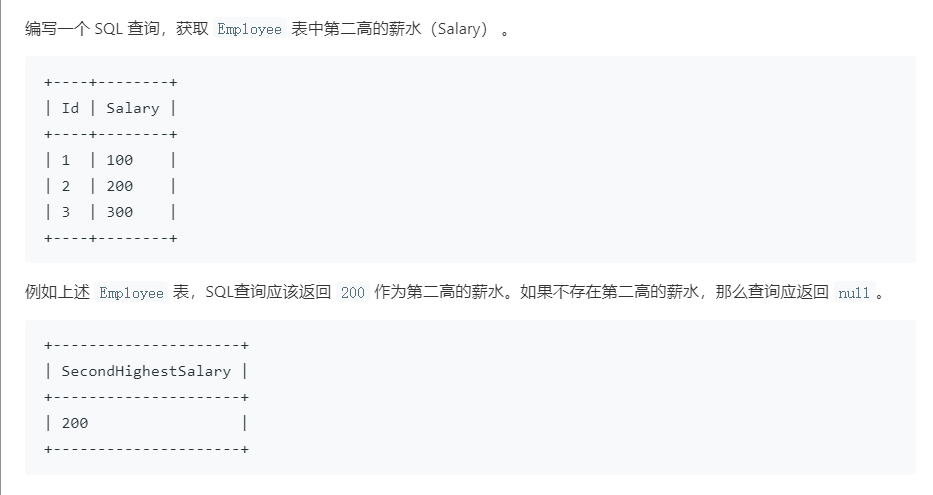

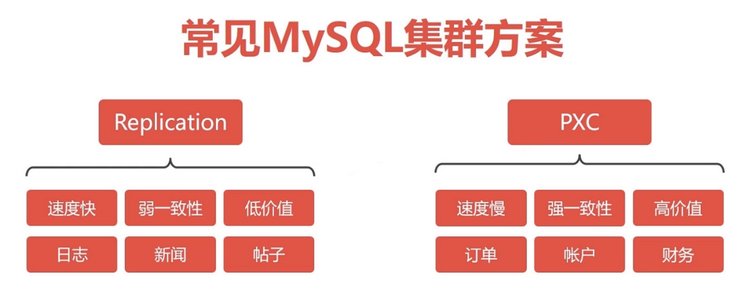
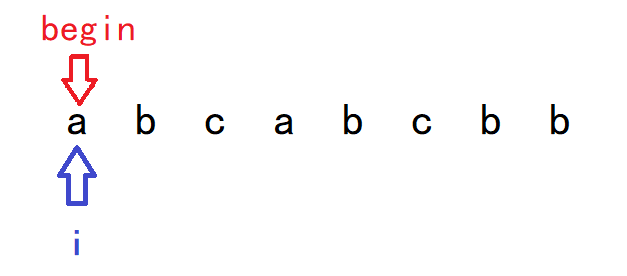




还没有评论,来说两句吧...