《SVN系列教程-第五章-IDEA集成SVN的使用》
教程说明
- 本系列教程目录大纲:《SVN系列教程-目录大纲》
《SVN系列教程-第五章-IDEA集成SVN的使用》
5.1 SVN插件基本使用
1.1.1 绑定SVN插件
1)打开Settings—>Version Control—>Subversion;选择SVN命令

2)打开VCS—>Enable Version Control Integration...;开启版本控制:

3)选择Subversion:

4)打开Settings—>Version Control;选择添加需要控制的项目:

5)添加成功:

1.1.2 提交项目
1)在需要提交的项目右键—>Subversion—>Share Directory...

2)选择要提交到的分支:

3)提交项目:

1.2.3 忽略文件
我们在开发工具创建项目或者模块时,开发工具会有一些默认的项目配置文件,如.idea文件夹、.iml文件等,这些都是供idea识别的配置文件,其中内容包含项目所在的磁盘地址、模块信息等;每个开发人员实际的存放的项目磁盘地址很可能是不一样的,我们应该把这些与项目本身无关的文件忽略掉,不应该提交到svn服务器;
- 打开
Settings—>Editor—>File Types:

添加忽略后,发现项目中的.idea文件夹不见了:

删除SVN仓库中的项目:

删除项目中的.idea、.svn、Demo01.iml等项目相关的配置文件:

重新打开项目,安装我们之前的方式重新分享到SVN服务器中;
1.1.4 检出项目
一般情况下,我们进入公司项目组开发,都是检出公司中已有的项目进行开发;
我们在打开idea界面时选择Get from version Control,如图所示:

1.1.5 其他操作
SVN的大多数操作都在Subversion菜单中:

1.2 解决冲突
1.2.1 模拟冲突
- 1)在Webintensify工作目录创建Demo01.java
文件内容:

- 2)执行add、commit操作;

- 3)在testSvn执行update:

- 4)在testSvn工作目录修改文件内容:

- 5)提交

- 6)在Webintensify工作目录修改Demo01.java
文件内容:

7)执行update(此时与svn服务器中的文件内容不一样),出现冲突

1.2.2 解决冲突


解决冲突之后,记得要提交:

1.3 回退版本
1.3.1 查看历史提交版本


1.3.2 回退版本
选择文件右键,更新文件:


1.4 分支操作
1.4.1 切换分支
首先将trunk分支下的Demo01项目拷贝到branches/test分支下:

查看VisualSVN:

检出test分支下的Demo01项目到testSvn2工作目录中:

也可以在检出的时候,选择指定的分支进行检出:

1.4.2 合并分支
各自编写不同的代码:

在test分支检出的工作空间的代码上点击菜单栏的VCS—>Integrate Project...:

查看合并后的代码:

需要提交才能更新到SVN服务器中;




























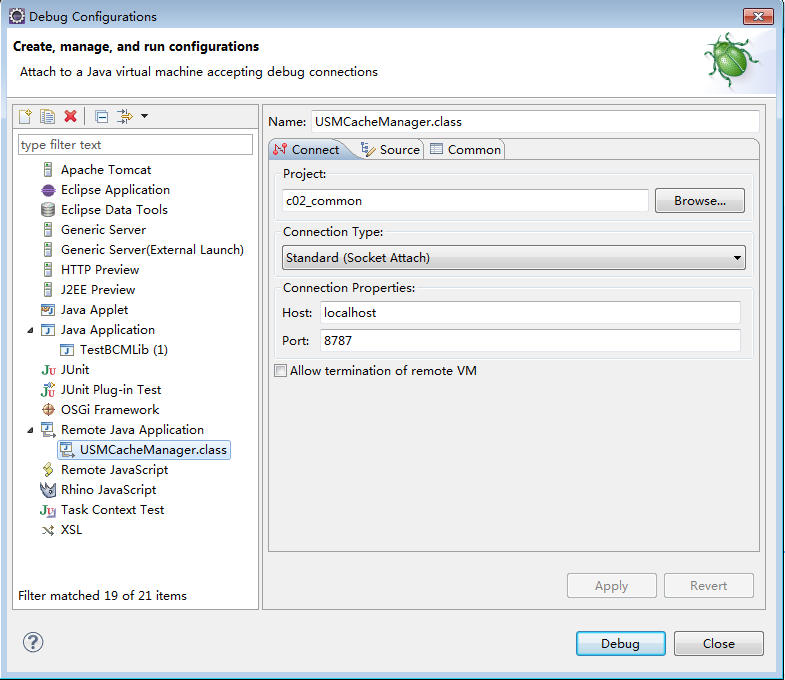

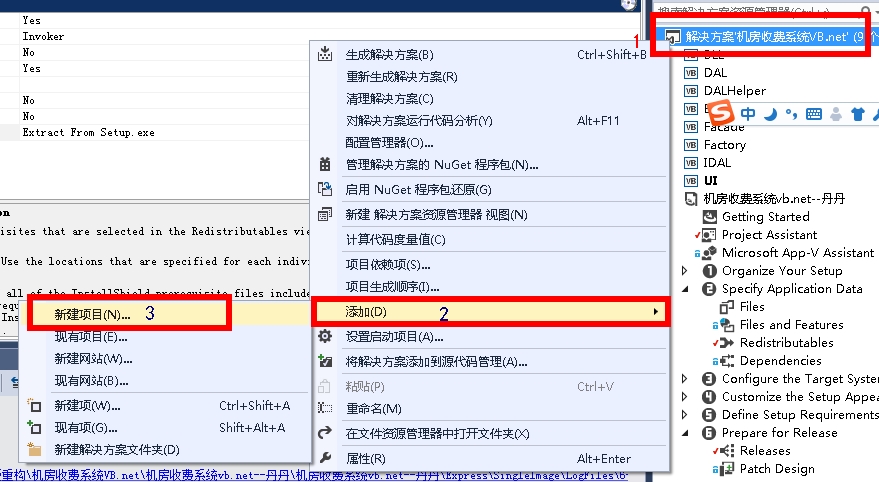



还没有评论,来说两句吧...