VirtualBox 安装 Linux
VirtualBox 安装 Linux
- 1-下载 VirtualBox
- 2-下载 Linux
- 3-安装 VirtualBox
- 4-设置 VirtualBox
- 5-安装 Linux
1-下载 VirtualBox
官方:
- https://www.virtualbox.org/wiki/Downloads
网盘:
- 链接:https://pan.baidu.com/s/12o66MOq5g8xI72OXHqS21g
- 提取码:1104
2-下载 Linux
镜像:
- http://mirrors.163.com/
网盘:
- 链接:https://pan.baidu.com/s/1LaKOmTwq3XBcoGhUkzc2yw
- 提取码:1104
3-安装 VirtualBox
安装 VirtualBox 过程很简单,一直 下一步(N) 或 是(Y)。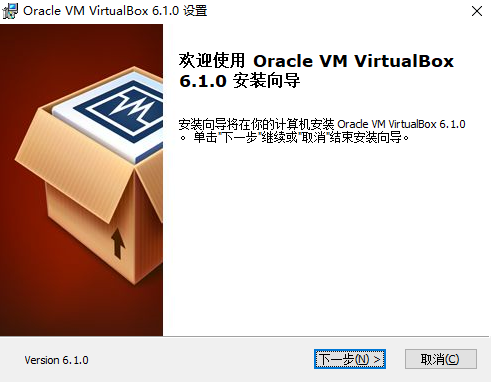
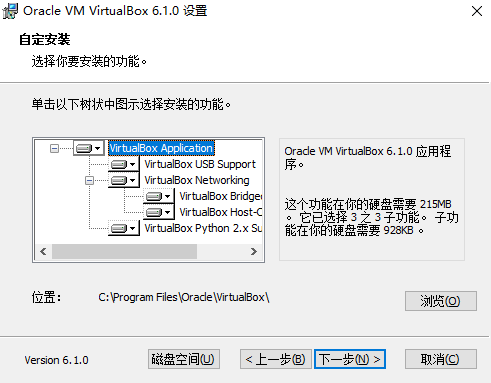
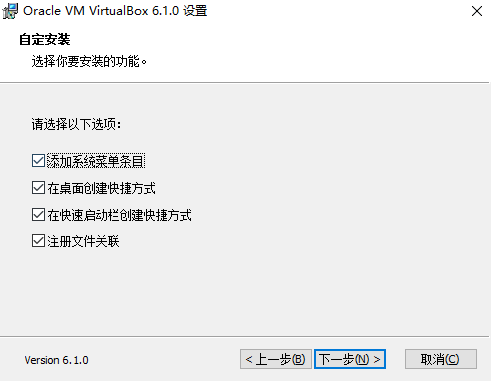
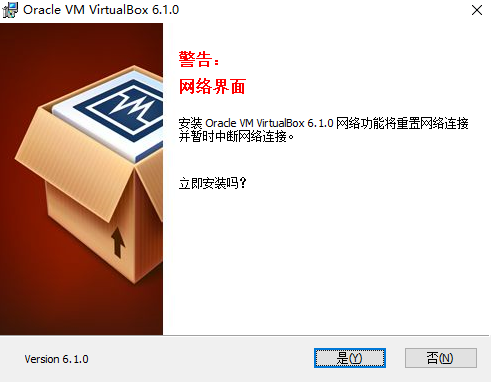
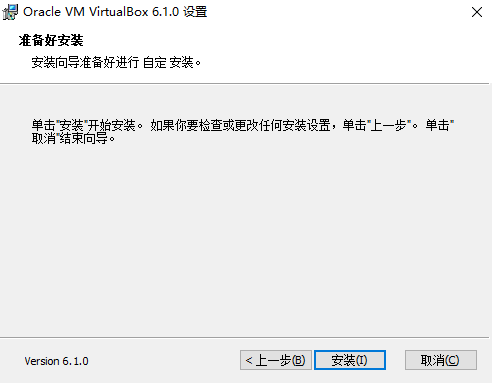
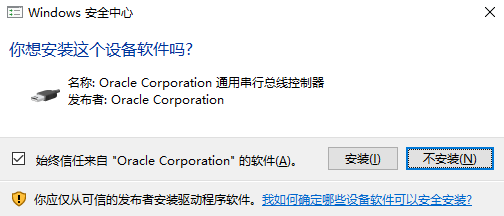
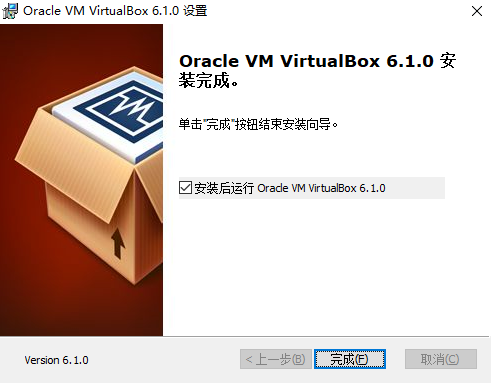
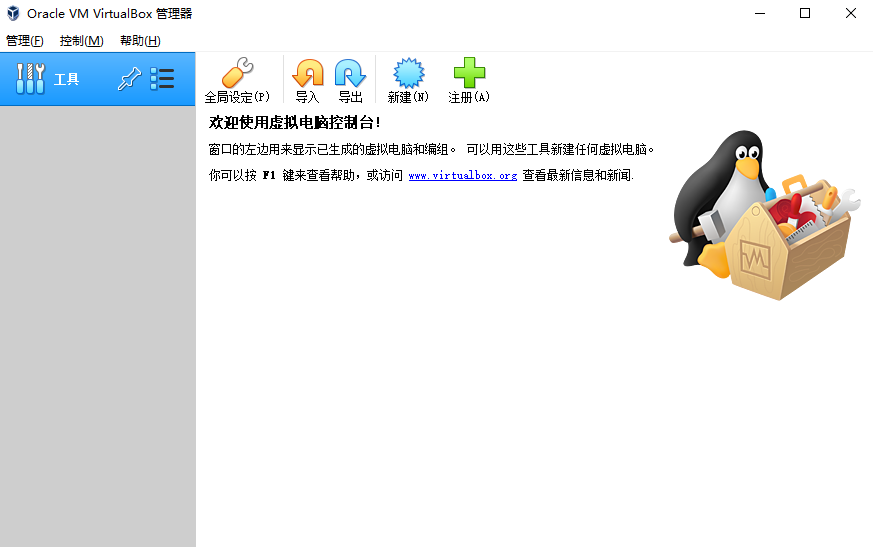
4-设置 VirtualBox
a、VirtualBox 中点击 新建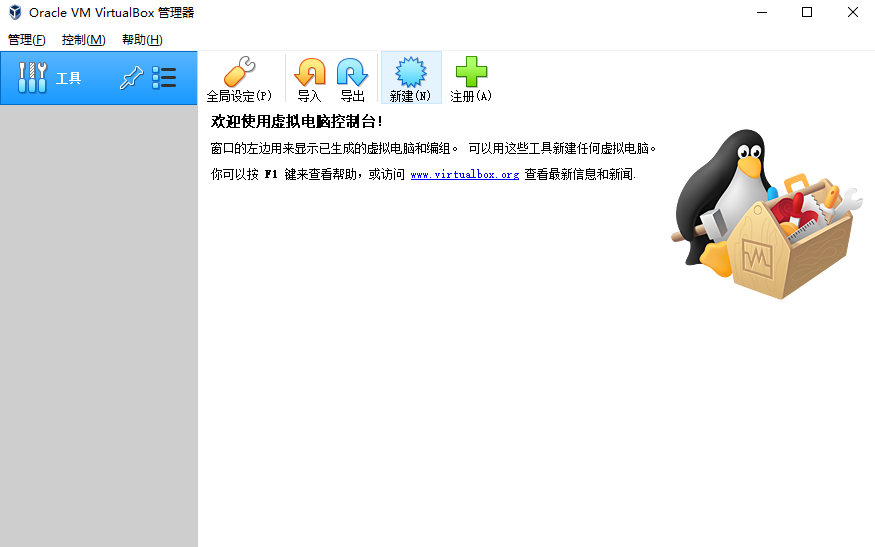
b、输入 名称,选择 文件夹、类型、版本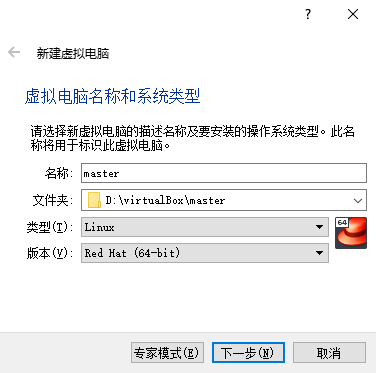
c、设置 内存大小
注意: Linux 系统分配的内存在 768MB 这个数值是一个分水岭。
- 低于这个值:安装的时候会进入字符安装模式。
- 大于等于这个值:会进入图形安装界面。
下图中绿色的线代表是内存最佳的分配值,如果超过这个值,可能会造成系统内存不足的问题。
d、默认选项不变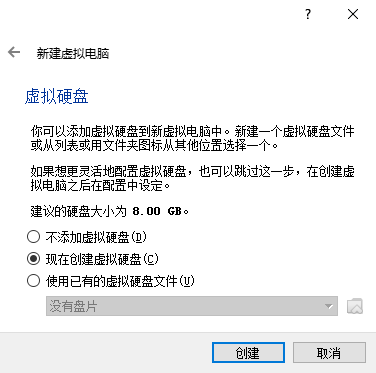
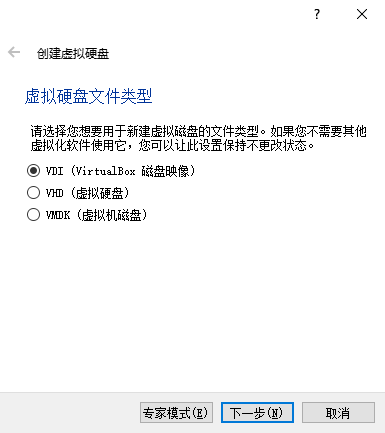
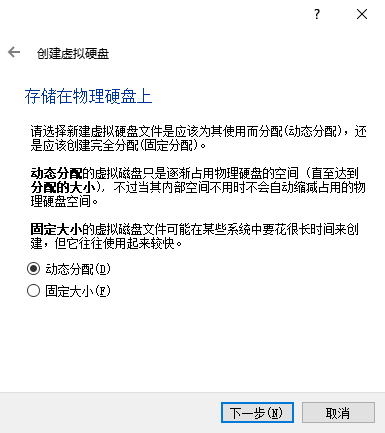
e、设置 文件位置和大小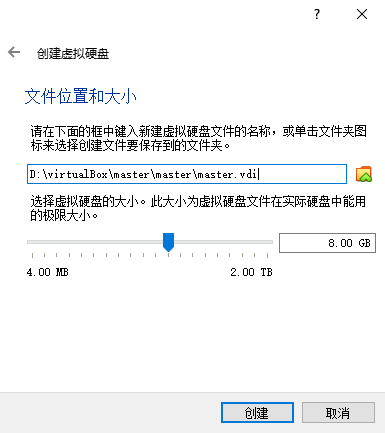
f、虚拟机创建完成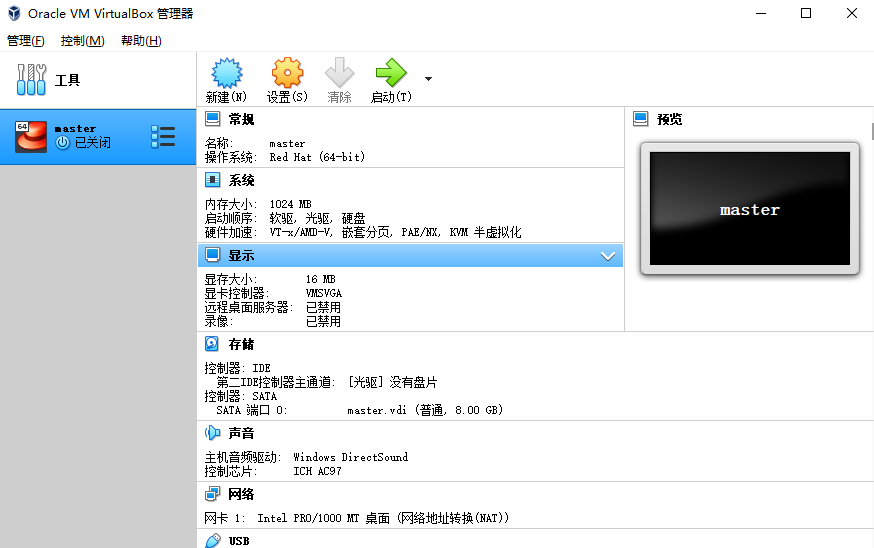
g、设置虚拟机 内存 、 处理器
现在机器内存大都已经超过 4GB 了,会给 32 位的系统安装造成一些问题,所以需要来消除这些问题。
- 右击选中刚创建的虚拟机,点击设置、选择系统、再选择处理器。
- 勾选上扩展特性选项(让虚拟机支持 4GB 以上的内存)。
- 处理器数量 根据具体情况即可。
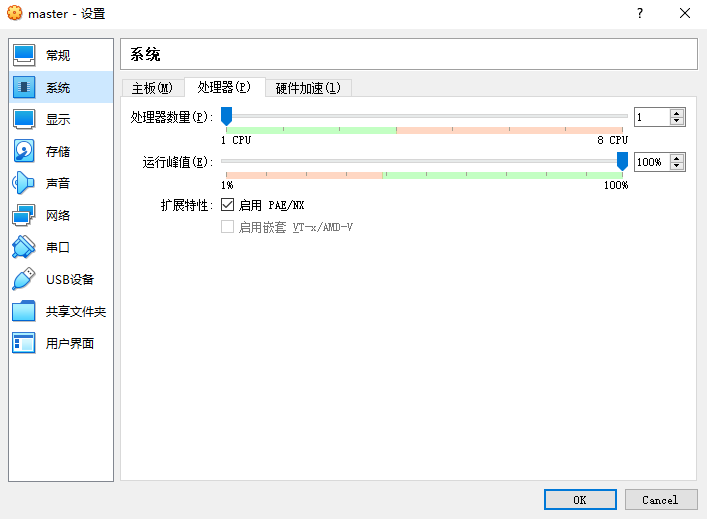
h、设置虚拟机 ISO 镜像
选择 储存,根据下图操作。
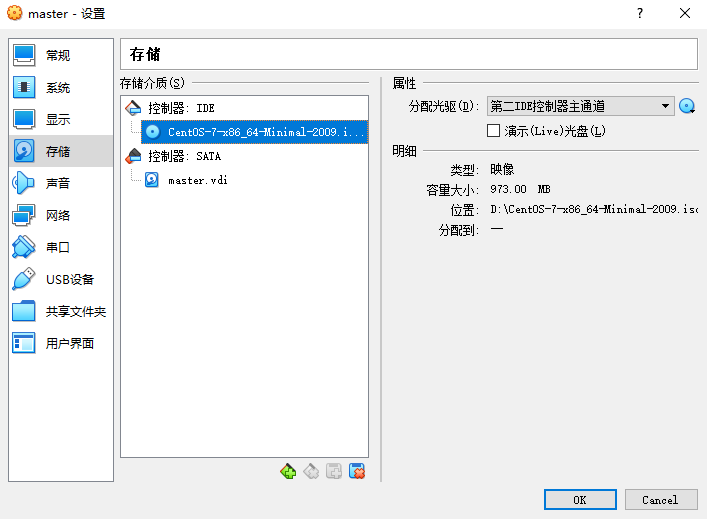
i、设置虚拟机 网络
虚拟机中 Linux 需要使用网络,或者需要 SSH 终端连接,则需要设置网络连接方式为 桥接网卡。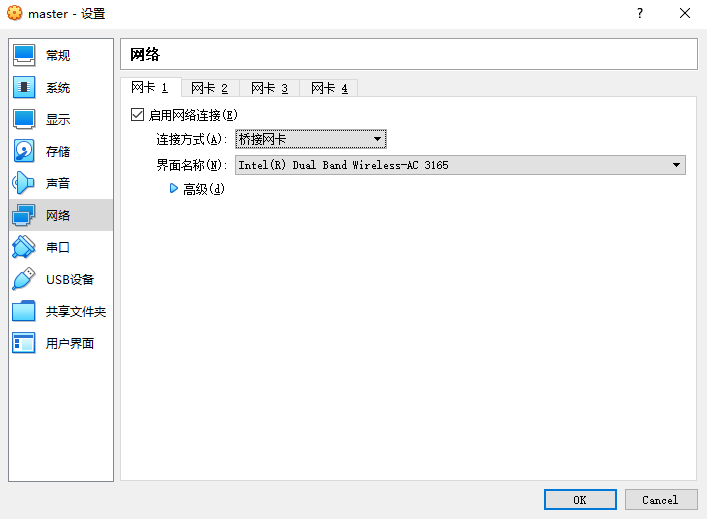
5-安装 Linux
图形界面和非图形界面 安装过程类似,仅提供图形界面安装步骤。
a、选中 Linux 虚拟机,点击 启动
安装时会根据之前选择分配内存大小决定是图形界面安装或非图形界面安装。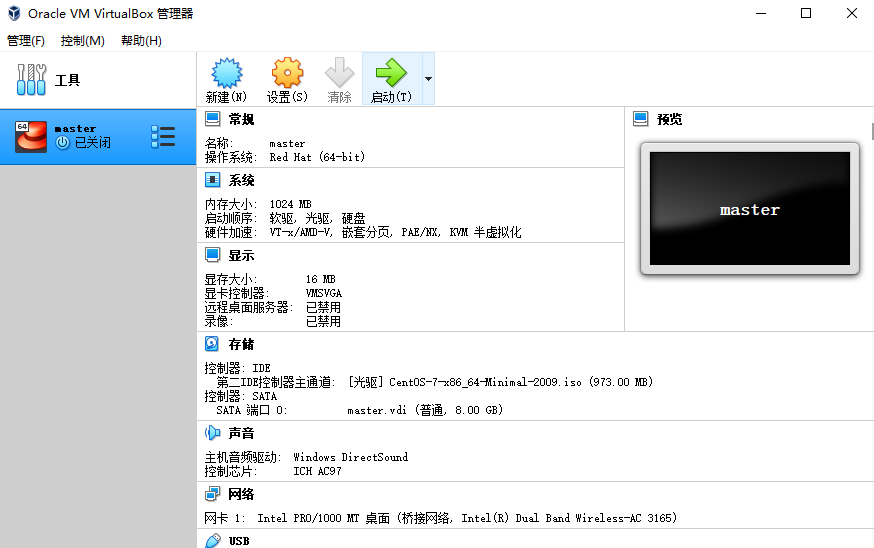
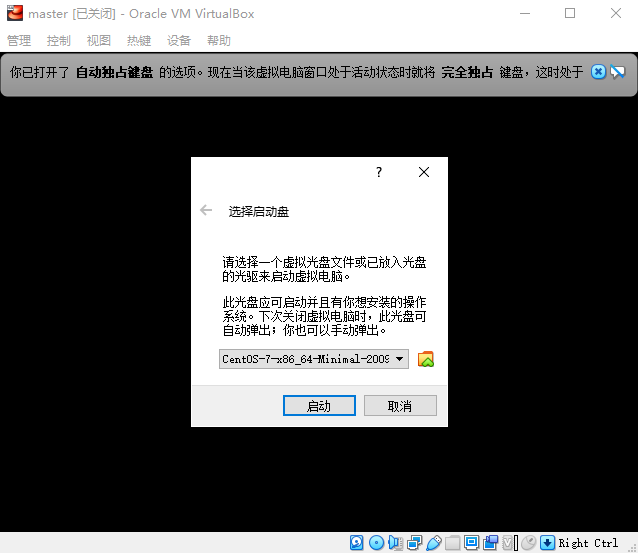
b、选择 Install CentOS 7 选项,Enter 键进入安装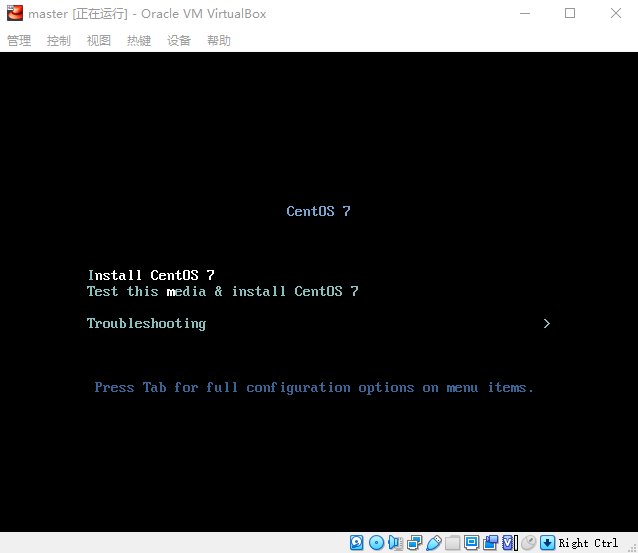
c、选择安装语言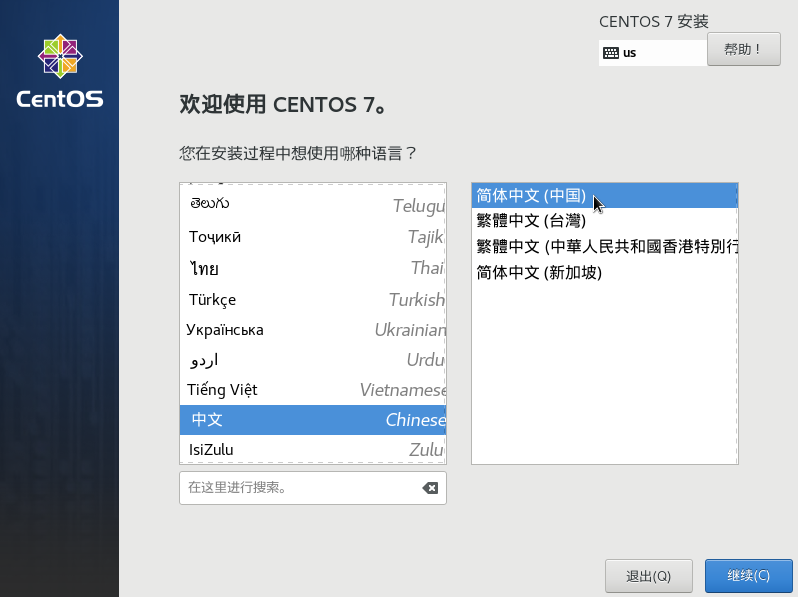
d、设置 安装信息摘要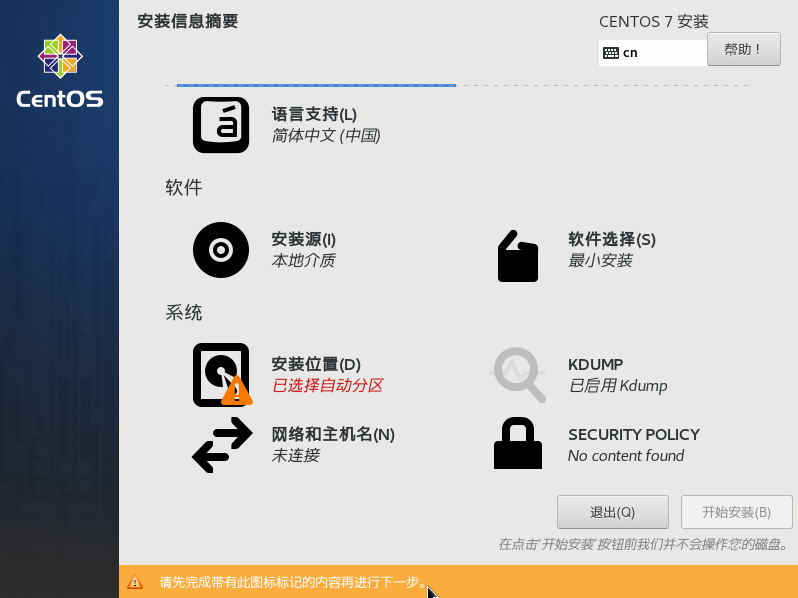
- 设置 系统 模块中 安装位置
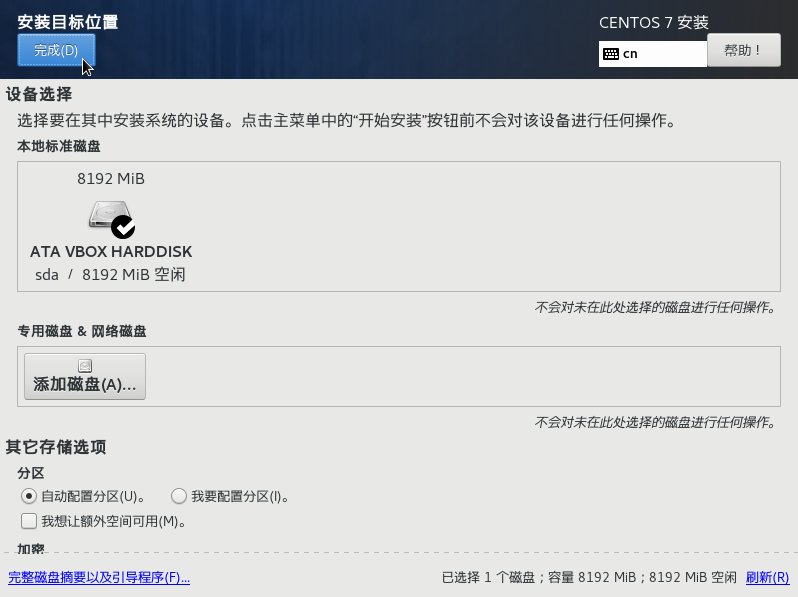
- 设置 系统 模块中 网络和主机名
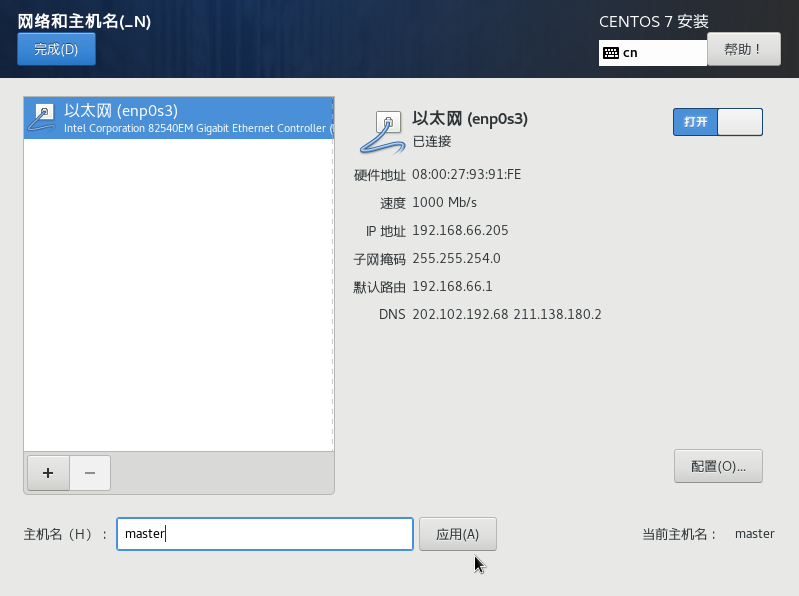
e、点击 开始安装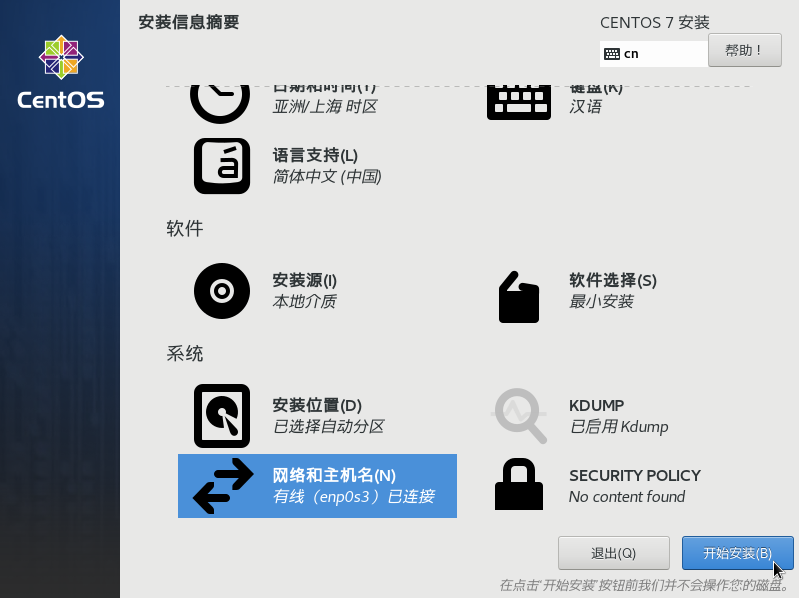
f、安装过程中可设置 Root 密码、创建用户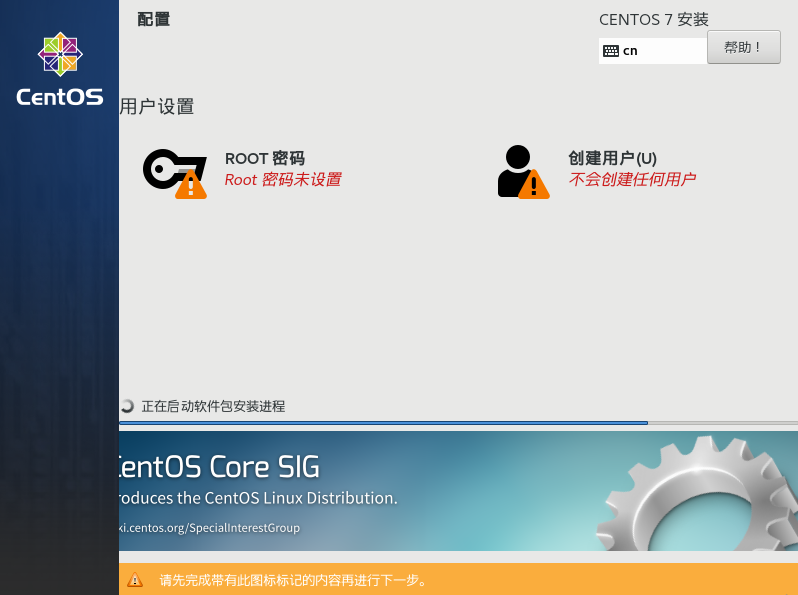
g、Linux 重启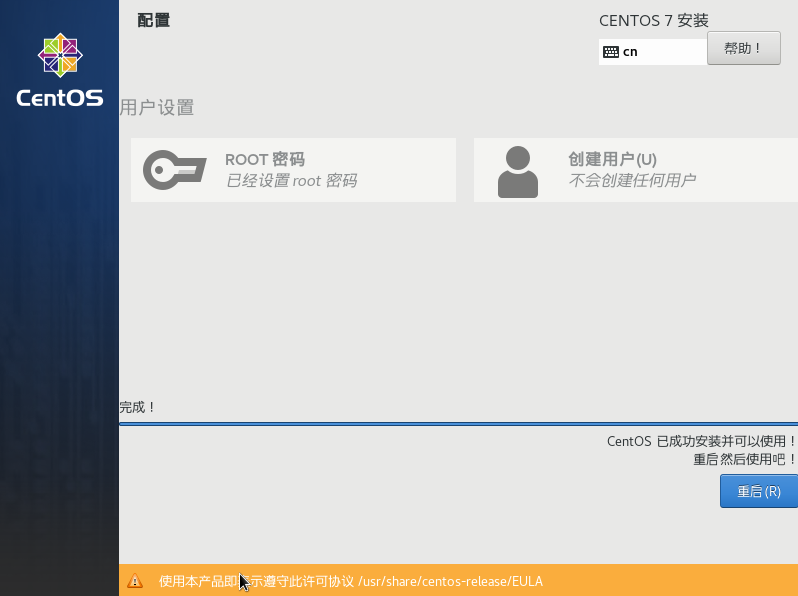
h、Linux 登录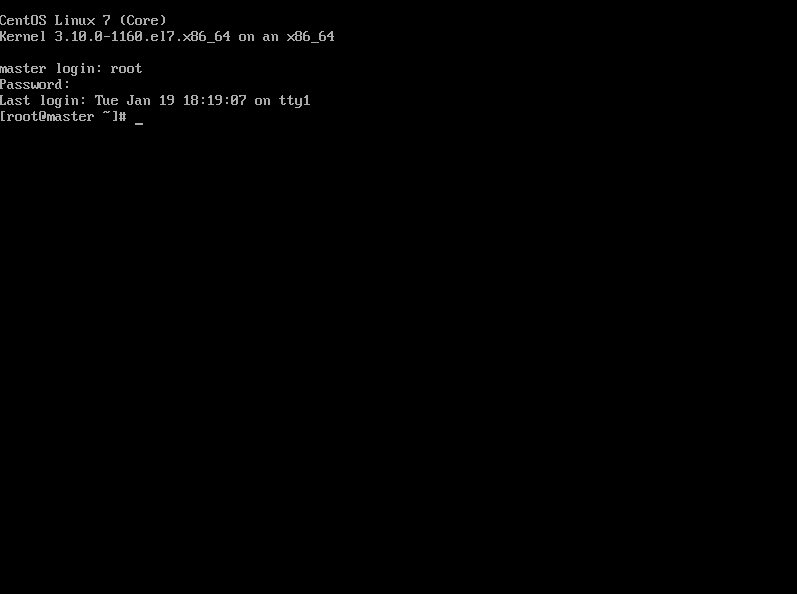


























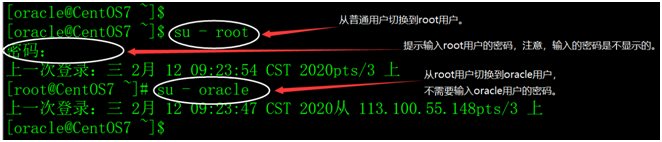
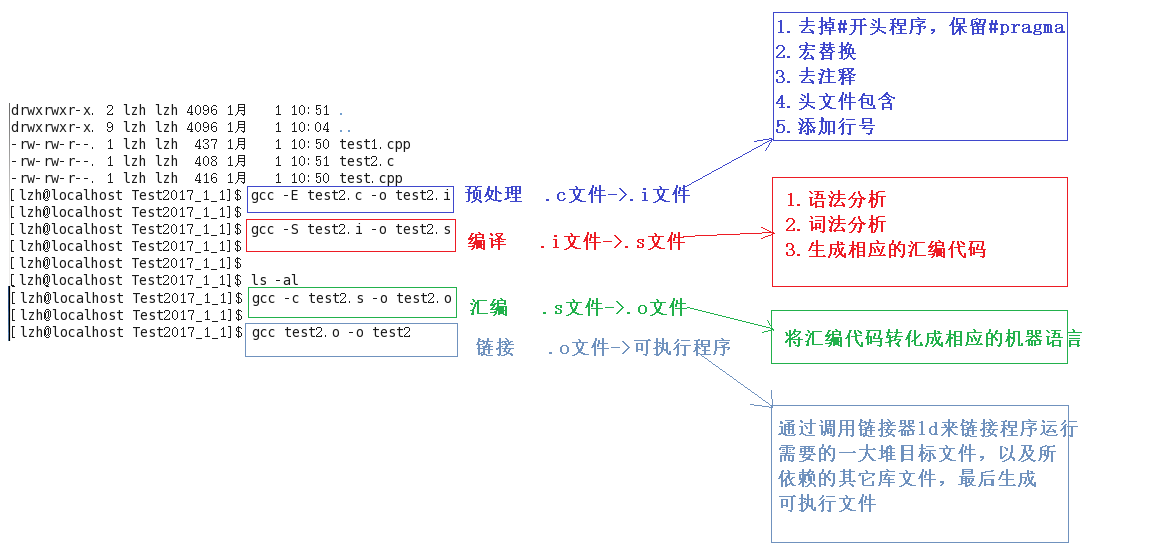
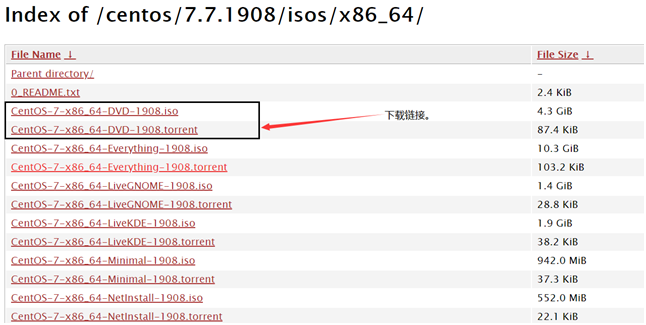
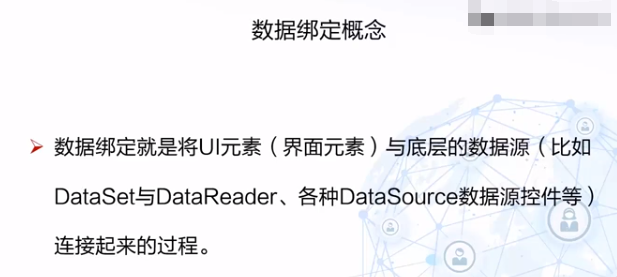
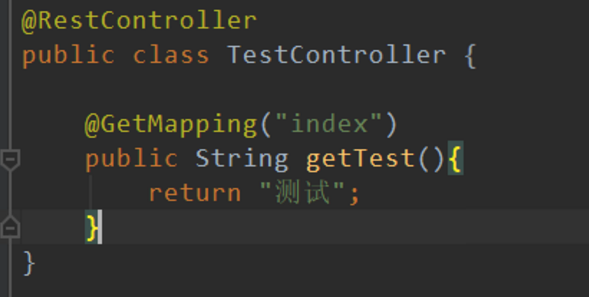
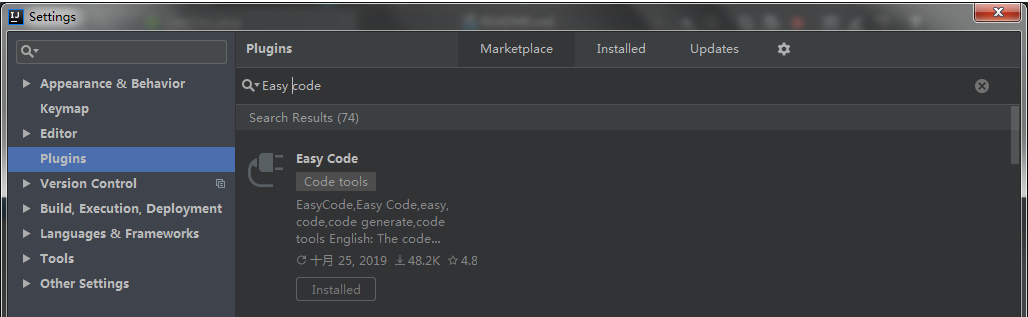



还没有评论,来说两句吧...