在CentOS 6 64位linux系统中搭建JavaWeb应用运行环境
1、在linux系统中安装并配置jdk
下载jdk_-8u161-linux-x64.tar.gz
我的linux系统是64位的,所以选择下载jdk_-8u161-linux-x64.tar.gz
oracle官网:
http://www.oracle.com/technetwork/java/javase/downloads/jdk8-downloads-2133151.html
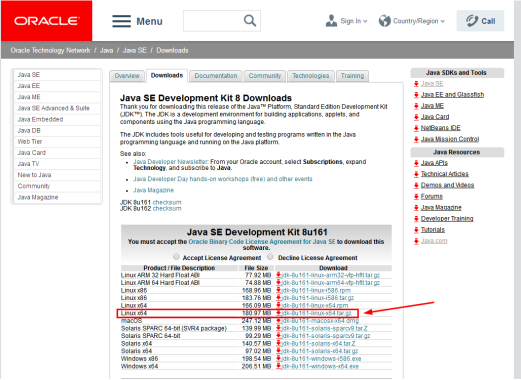
进入到root用户
[wangc@localhost local]$ su -
在linux中新建jdk文件夹
[root@localhost local]#mkdir /usr/local/jdk
放开jdk的权限,使得我们可以利用Xftp来传输文件到虚拟机中
[root@localhost ~]# cd /usr/local
[root@localhost local]# chmod 777 jdk

将下载好的jdk文件通过Xftp传入到虚拟机中

将jdk文件拖到右边的/usr/local/jdk目录中,如上图所示
解压jdk文件,先进入到jdk文件夹
[root@localhost local]#cd jdk
[root@localhost jdk]#tar -zxvf jdk1.8.0_161-linux-x64.tar.gz
配置java环境变量
然后在linux系统上配置java的环境变量,在linux上配置java环境变量可以通过修改etc/profile文件,即在profile文件中加入如下参数:
JAVA_HOME=/usr/local/jdk/jdk1.8.0_161
CLASSPATH=.:$JAVA_HOME/lib/dt.jar:$JAVA_HOME/lib/tools.jar
PATH=$JAVA_HOME/bin:$PATH
export JAVA_HOME CLASSPATH PATH
保存的时候会保存失败,因为这个文件是只读的(read only)
放开etc/profile文件的修改权限
这需要我们放开这个文件的权限
步骤:
[root@localhost jdk]# cd /etc
[root@localhost etc]#chmod 777 profile
如下图所示,如果右上角的那把锁消失了,则说明profile文件的权限开放成功


验证jdk是否配置成功
输入命令
[root@localhost etc]# java -version
出现一下内容,则说明jdk配置完成

2、接下来在虚拟机中安装tomcat
官网地址:
https://tomcat.apache.org/download-70.cgi


在linux中新建tomcat文件夹
[root@localhost local]#mkdir /usr/local/tomcat
将tomcat压缩包通过Xftp拷贝到linux系统的/usr/local/Tomcat中,开放tomcat文件夹的权限并解压tomcat文件
[root@localhost local]#chmod 777 tomcat
[root@localhost local]# cd tomcat
[root@localhost tomcat]# tar -zxvf apache-tomcat-7.0.85.tar.gz
在linux系统上配置tomcat的环境变量,在linux上配置tomcat环境变量可以通过修改etc/profile文件,即在profile文件中加入如下参数:
TOMCAT_HOME=/usr/local/tomcat/apache-tomcat-7.0.85
CATALINA_HOME=/usr/local/tomcat/apache-tomcat-7.0.85
CATLINA_BASE=/usr/local/tomcat/apache-tomcat-7.0.85
export TOMCAT_HOME CATALINA_HOME CATALINA_BASH

将/usr/local/tomcat中的文件夹apache-tomcat-7.0.85改名为tomcat7:

启动tomcat服务器
[root@localhost tomcat]# tomcat7/bin/startup.sh

在linux系统中通过浏览器访问localhost:8080,如果出现下面页面,说明tomcat服务器配置成功

打开防火墙,开放8080端口,使外部能访问
\[root@localhost /\]\# /sbin/iptables -I INPUT -p tcp --dport 8080 -j ACCEPT\[root@localhost /\]\# service iptables save\[root@localhost /\]\# service iptables restart
在window的浏览器中输入 虚拟机ip:8080就可以访问了

关闭tomcat服务器
[root@localhost tomcat]# tomcat7/bin/shutdown.sh

3 安装mysql
第一步:下载mysql
[root@localhost ~]# wget http://mirrors.sohu.com/mysql/MySQL-5.7/mysql-5.7.17-linux-glibc2.5-x86_64.tar.gz
或者进入mysql的官方网站:https://dev.mysql.com/downloads/mysql/

向下滚动页面:

选择Linux-Generic
我的电脑是64位的,所以下载64位的mysql安装包

1:检查是否本地已经安装了mysql
rpm -qa | grep mysql
2:卸载以前的mysql
rpm -e 已经存在的MySQL全名
第二步:解压文件
[root@localhost ~]# tar -zxvf mysql-5.7.17-linux-glibc2.5-x86_64.tar.gz -C /usr/local/
文件名修改为mysql:
[root@localhost local]# mv mysql-5.7.17-linux-glibc2.5-x86_64/ mysql
第三步:配置启动文件
然后去到mysql的support-files目录下,复制my.cnf到 /etc/my.cnf(mysqld启动时自动读取)
[root@localhost local]# cd mysql/support-files/
[root@localhost support-files]# cp my-default.cnf /etc/my.cnf
cp: overwrite ‘/etc/my.cnf’? yes
注意:如果你在安装时Linux虚拟机时同时安装了默认的mysql,此时操作以上步骤,终端将会提示你文件已存在是否覆盖,输入yes覆盖即可。
2、配置数据库编码
[root@localhost support-files]# vim /etc/my.cnf
添加以下内容:
[mysql]default-character-set=utf8
[mysqld]default-storage-engine=INNODBcharacter_set_server=utf8
也可以直接在虚拟机中修改my.cnf文件,添加上述内容即可(my.cnf文件默认是只读的,需要放开修改权限。命令:
先进入到etc目录:
[root@localhost support-files]# cd /etc
开放文件修改权限:
[root@localhost etc]# chmod 777 my.cnf)

3、复制mysql.server到/etc/init.d/目录下(目的想实现开机自动执行效果)
[root@localhost support-files]# cp mysql.server /etc/init.d/mysql
4、修改/etc/init.d/mysql参数
[root@localhost support-files]# vim /etc/init.d/mysql
修改以下内容:
basedir=/usr/local/mysql
datadir=/usr/local/mysql/data
也可以直接在虚拟机中修改mysql文件,修改上述内容即可
5、出于安全便利,创建一个操作数据库的专门用户
建立一个mysql的组:
[root@localhost support-files]# groupadd mysql
建立mysql用户,并且把用户放到mysql组:
[root@localhost support-files]# useradd -r -g mysql mysql
给mysql用户设置一个密码:
[root@localhost support-files]# passwd mysql
给目录/usr/local/mysql 更改拥有者:
[root@localhost support-files]# chown -R mysql:mysql /usr/local/mysql/
第四步:初始化 mysql 的数据库
[root@localhost support-files]# cd /usr/local/mysql/bin/
[root@localhost bin]# ./mysqld —initialize —user=mysql —basedir=/usr/local/mysql —datadir=/usr/local/mysql/data
我的电脑中的信息:
[root@localhost bin]# ./mysqld —initialize —user=mysql —basedir=/usr/local/mysql —datadir=/usr/local/mysql/data
mysqld: [Warning] World-writable config file ‘/etc/my.cnf’ is ignored.
2018-04-16T12:00:46.242558Z 0 [Warning] TIMESTAMP with implicit DEFAULT value is deprecated. Please use —explicit_defaults_for_timestamp server option (see documentation for more details).
2018-04-16T12:00:46.520531Z 0 [Warning] InnoDB: New log files created, LSN=45790
2018-04-16T12:00:46.600840Z 0 [Warning] InnoDB: Creating foreign key constraint system tables.
2018-04-16T12:00:46.676048Z 0 [Warning] No existing UUID has been found, so we assume that this is the first time that this server has been started. Generating a new UUID: cc21111b-416d-11e8-adcd-000c2980dbf4.
2018-04-16T12:00:46.680179Z 0 [Warning] Gtid table is not ready to be used. Table ‘mysql.gtid_executed’ cannot be opened.
2018-04-16T12:00:46.685280Z 1 [Note] A temporary password is generated for root@localhost: dYB=%%Odg2Nf(这是临时密码)
初始化后会生成一个临时密码 root@localhost:dYB=%%Odg2Nf(最好先记录这个临时密码)
2.给数据库加密
[root@localhost bin]# ./mysql_ssl_rsa_setup —datadir=/usr/local/mysql/data
[root@localhost bin]# ./mysql_ssl_rsa_setup —datadir=/usr/local/mysql/data
mysql_ssl_rsa_setup: [Warning] World-writable config file ‘/etc/my.cnf’ is ignored.
Generating a 2048 bit RSA private key
…+++
…………………………………..+++
writing new private key to ‘ca-key.pem’
-——
Generating a 2048 bit RSA private key
………..+++
………………………………………..+++
writing new private key to ‘server-key.pem’
-——
Generating a 2048 bit RSA private key
………+++
…………………………………………………………………….+++
writing new private key to ‘client-key.pem’
-——
3.启动mysql
[root@localhost bin]# ./mysqld_safe —user=mysql &
4.检查mysql是否启动
[root@localhost bin]# ps -ef|grep mysql
发现有进程便代表启动成功。
第五步:进入客户端
1.登录:
[root@localhost bin]# ./mysql -uroot -p
或mysql -u root -p
Enter password:这里输入之前的临时密码,即dYB=%%Odg2Nf
2.修改密码
mysql> set password=password(‘新密码’);
这里我将新密码改为123456,命令即为set password=password(‘123456’);
第六步:设置远程访问
1:开放mysql的默认端口3306,使外界可以正常访问:
在CentOS6中输入的命令如下:
[root@localhost /]# /sbin/iptables -I INPUT -p tcp —dport 3306 -j ACCEPT
或iptables -A INPUT -p tcp -m tcp —dport 3306 -m state —state NEW,ESTABLISHED -j ACCEPT
保存设置
[root@localhost /]# service iptables save
重启生效
[root@localhost /]# service iptables restart
查看规则链
[root@localhost /]iptables -L -n
在CentOS7中输入的命令如下:
[root@localhost bin]# firewall-cmd --zone=public --add-port=3306/tcp --permanentsuccess
[root@localhost bin]# firewall-cmd --reloadsuccess
2:设置mysql的远程访问
[root@localhost bin]# mysql -u root -p
mysql: [Warning] World-writable config file ‘/etc/my.cnf’ is ignored.
Enter password:
Welcome to the MySQL monitor. Commands end with ; or \g.
Your MySQL connection id is 9
Server version: 5.7.21 MySQL Community Server (GPL)
Copyright (c) 2000, 2018, Oracle and/or its affiliates. All rights reserved.
Oracle is a registered trademark of Oracle Corporation and/or its
affiliates. Other names may be trademarks of their respective
owners.
设置远程访问账号:grant all privileges on . to 远程访问用户名@’%’ identified by ‘用户密码’;
mysql> grant all privileges on *.* to root@’%’ identified by ‘123456’;
刷新:
mysql> flush privileges;
第七步:设置开机自启动
1、添加服务mysql
[root@localhost bin]# chkconfig —add mysql
2、设置mysql服务为自启动
[root@localhost bin]# chkconfig mysql on
第八步:配置环境变量
[root@localhost ~]# vim /etc/profile
然后我们先按“I”,即切换到插入状态。通过上下左右移动光标,或空格、退格及回车等进行编辑内容
最后一行添加:
export PATH=$JAVA_HOME/bin:/usr/local/mysql/bin:$PATH
编辑好之后 按esc键 然后按:wq 回车 保存退出
使修改生效:
[root@localhost ~]# source /etc/profile
也可以在profile文件中直接添加上述信息
或者输入命令:
echo ‘export PATH=$JAVA_HOME/bin:/usr/local/mysql/bin:$PATH’ >> /etc/profile

至此,mysql5.7的安装就完成了!!!



































还没有评论,来说两句吧...