VMware ESXi 6.7 安装LEDE
VMware ESXi 6.7 安装LEDE
LEDE是Linux嵌入式开发环境项目,在众多路由器固件中,LEDE可玩性最高的,但要真的玩得转,还是要一定的耐心。
很多小伙伴一般都喜欢爱快做主路由+LEDE旁路由的组合,但因为我不需要单线多拨,所以这里的教程只是单LEDE路由的模式。
1.准备系统包
这里是引用
LEDE固件下载:LEDE_X64_fw867
img固件:
openwrt-koolshare-mod-v2.31-r10822-50aa0525d1-x86-64-combined-squashfs.img.gz
windows下转盘工具:StarWindConverter.exe
转换过程省略:
已转换虚拟机文件:
openwrt-koolshare-mod-v2.31-r10822-50aa0525d1-x86-64-combined-squashfs.vmdk.gz
2.开始安装
新建虚拟机,输入名称
LEDE选择兼容性ESXi 6.7虚拟机,客户机操作系统系列Linux,客户机操作系统版本其他 2.6x Linux(64位)

删掉原来的
硬盘1,设置USB控制器为USB3.0,将全部网口设备添加进去。
接下来添加LEDE镜像文件,请看后面的图。
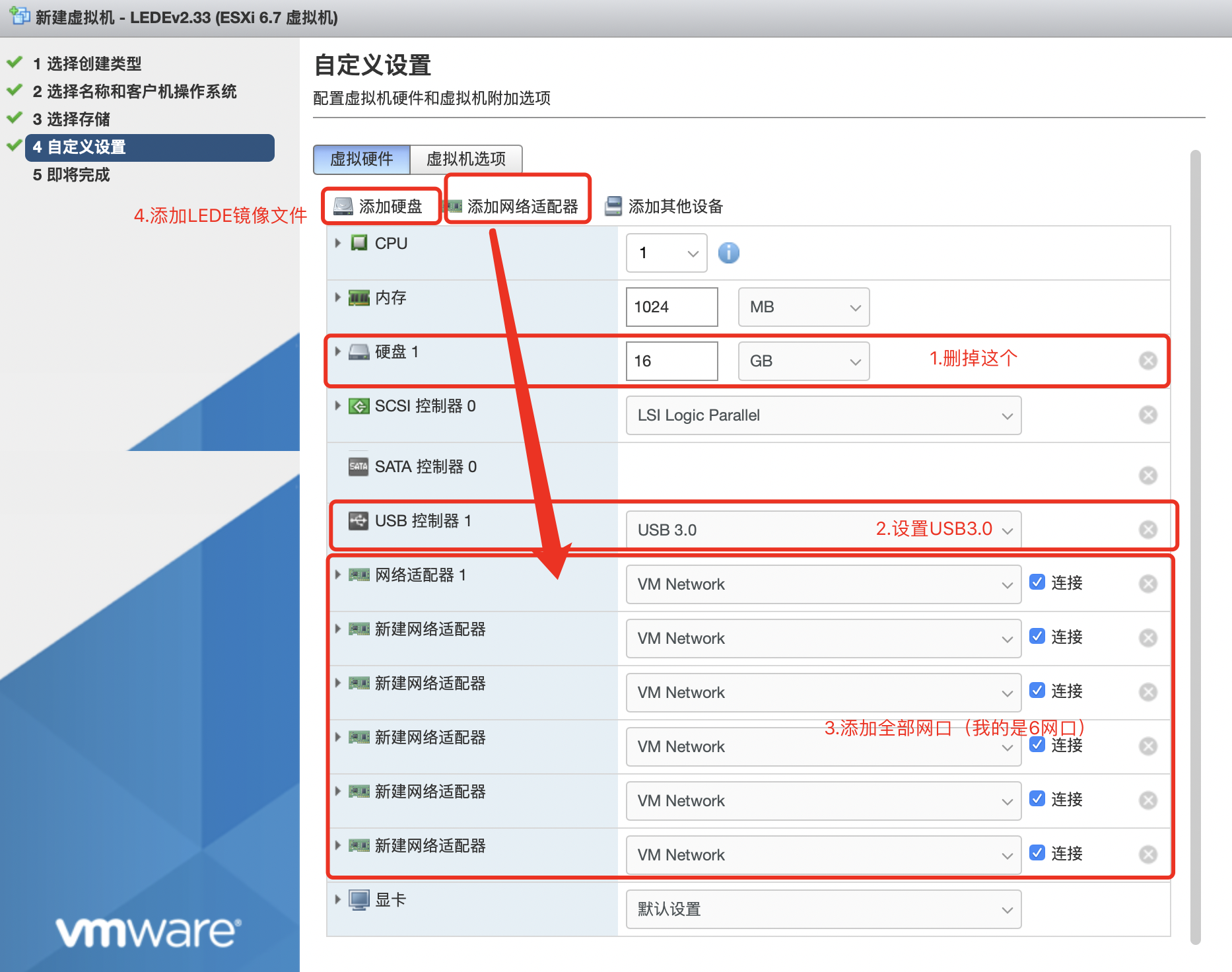
在储存器下新建一个目录
LEDEv2.31,然后将两个文件(openwrt-koolshare-mod-v2.31-r10822-50aa0525d1-x86-64-combined-squashfs.vmdk和openwrt-koolshare-mod-v2.31-r10822-50aa0525d1-x86-64-combined-squashfs-flat.vmdk)上传上去。然后选中。
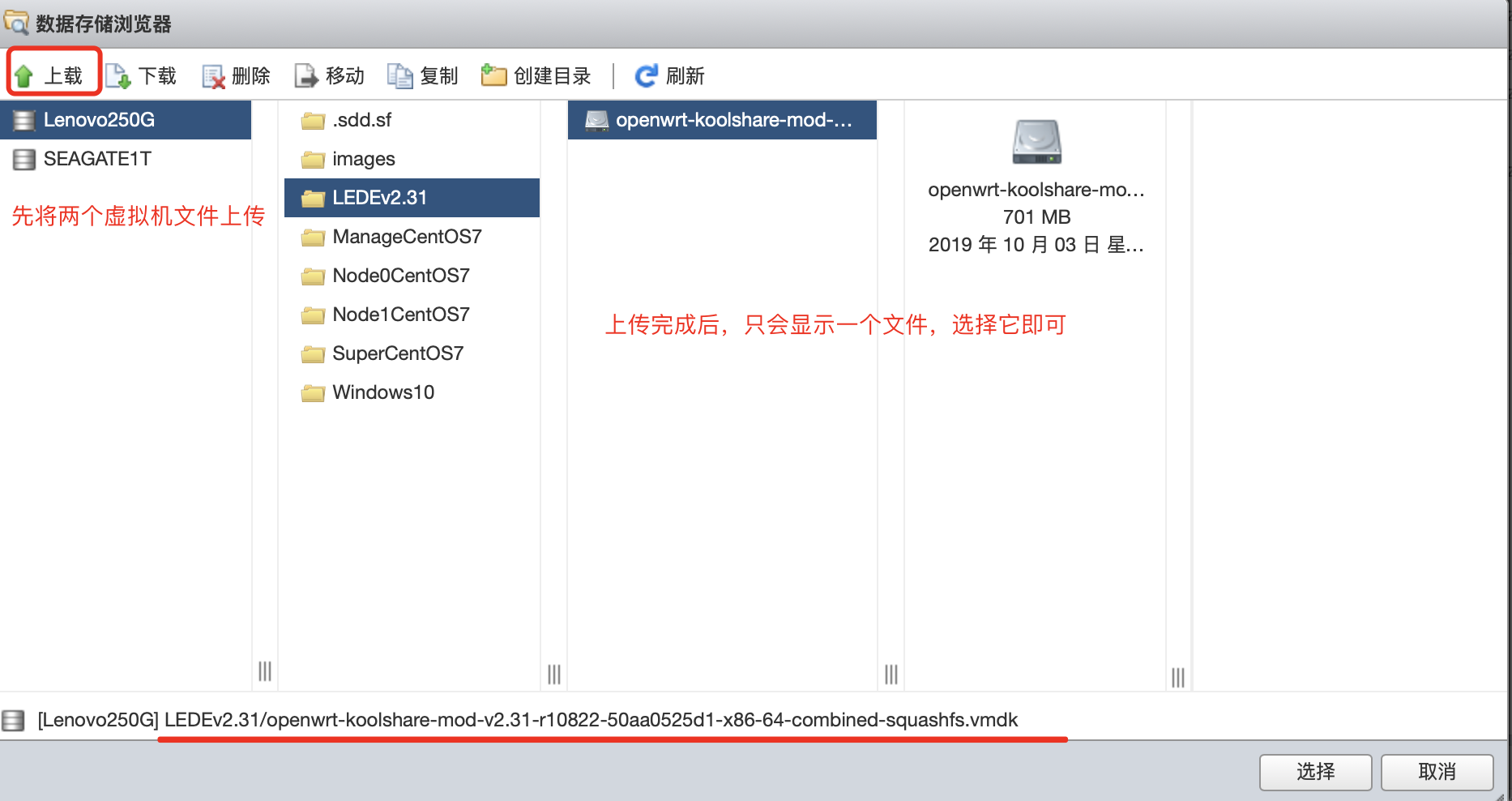
创建完成后,重新设置网卡配置,让顺序正确。
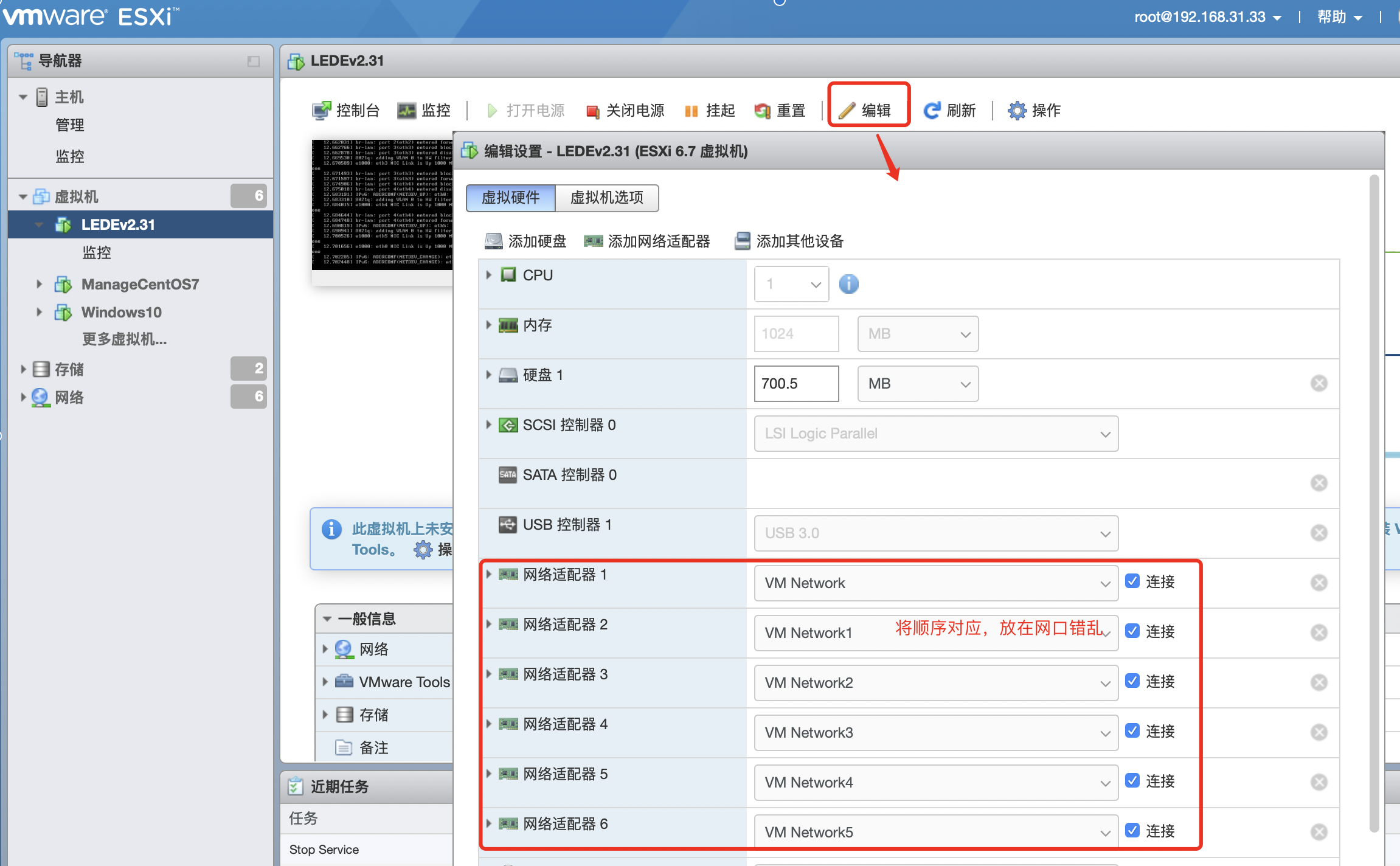
3.开机启动
点击启动电源,进入LEDE系统。
待命令窗口不动时,回车。操作如下:
# 修改网口服务,让其自动获取IPvi /etc/config/network# 内容如下:config interface 'lan'option type 'bridge'option ifname 'eth0'option proto 'dhcp'option dns '114.114.114.114 223.5.5.5'# 修改完重启reboot# 重启后,可以在外部路由器里查看IP,也可以进LEDE,使用ifconfig查看IP
查看到我的LEDE IP是
192.168.31.238
3.开始配置LEDE
然后打开浏览器输入:http://192.168.31.238
输入默认密码:koolshare
进入后的第一件事就是放开防火墙。
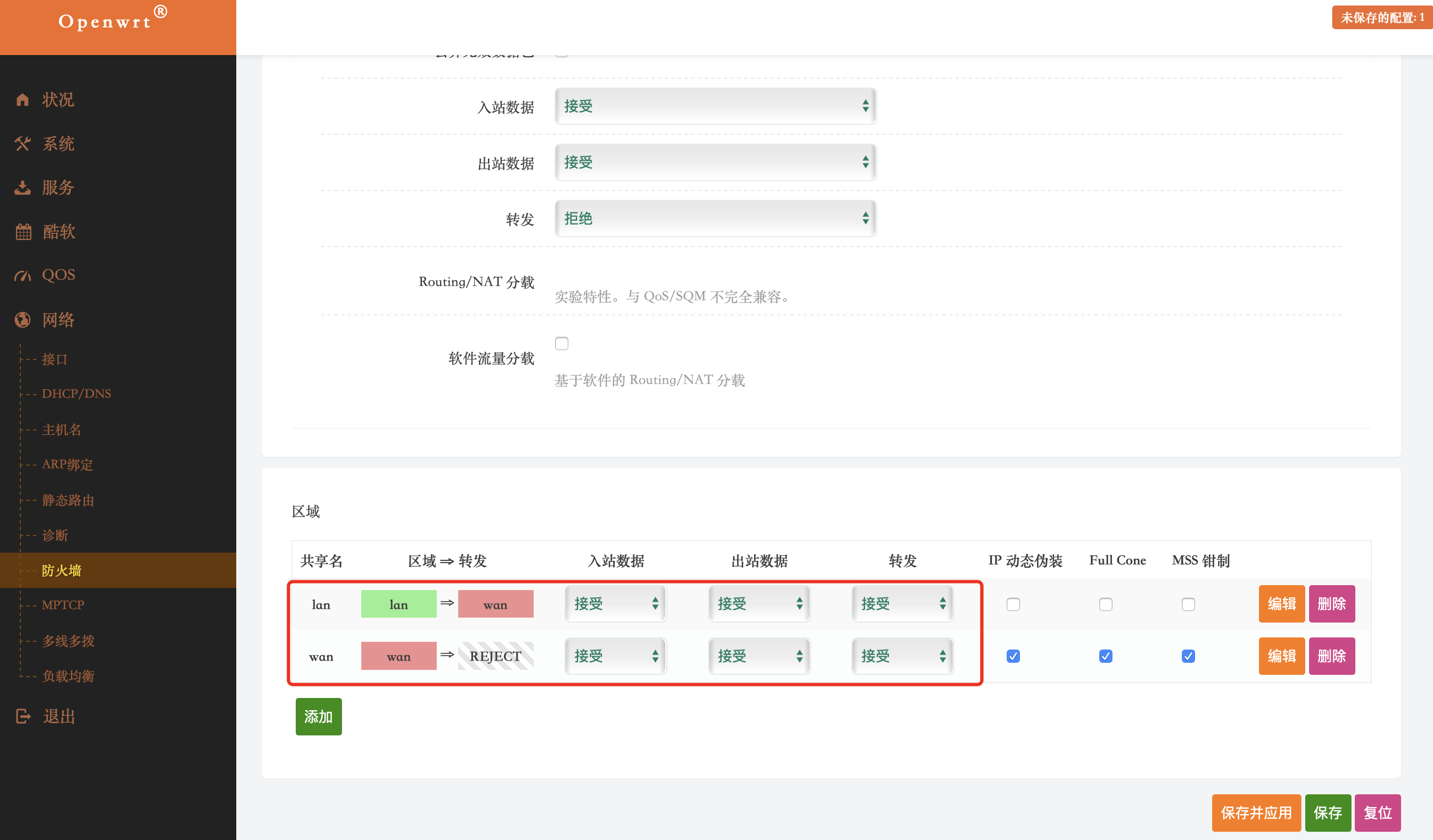
然后是设置网卡。
进入网络->接口,点击进入LAN口设置
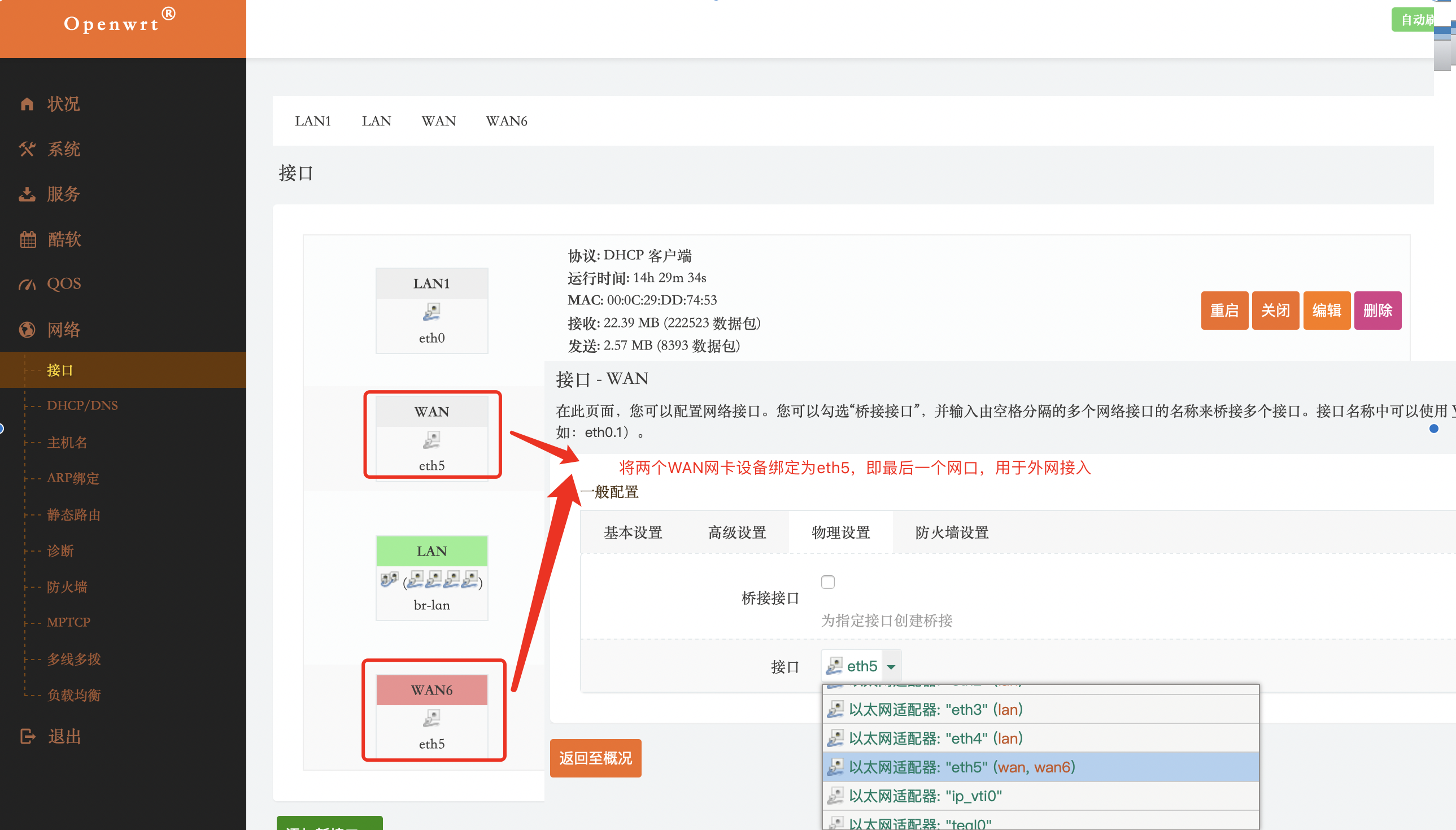
然后添加一个
LAN1接口,用于自动获取外部路由的网络。
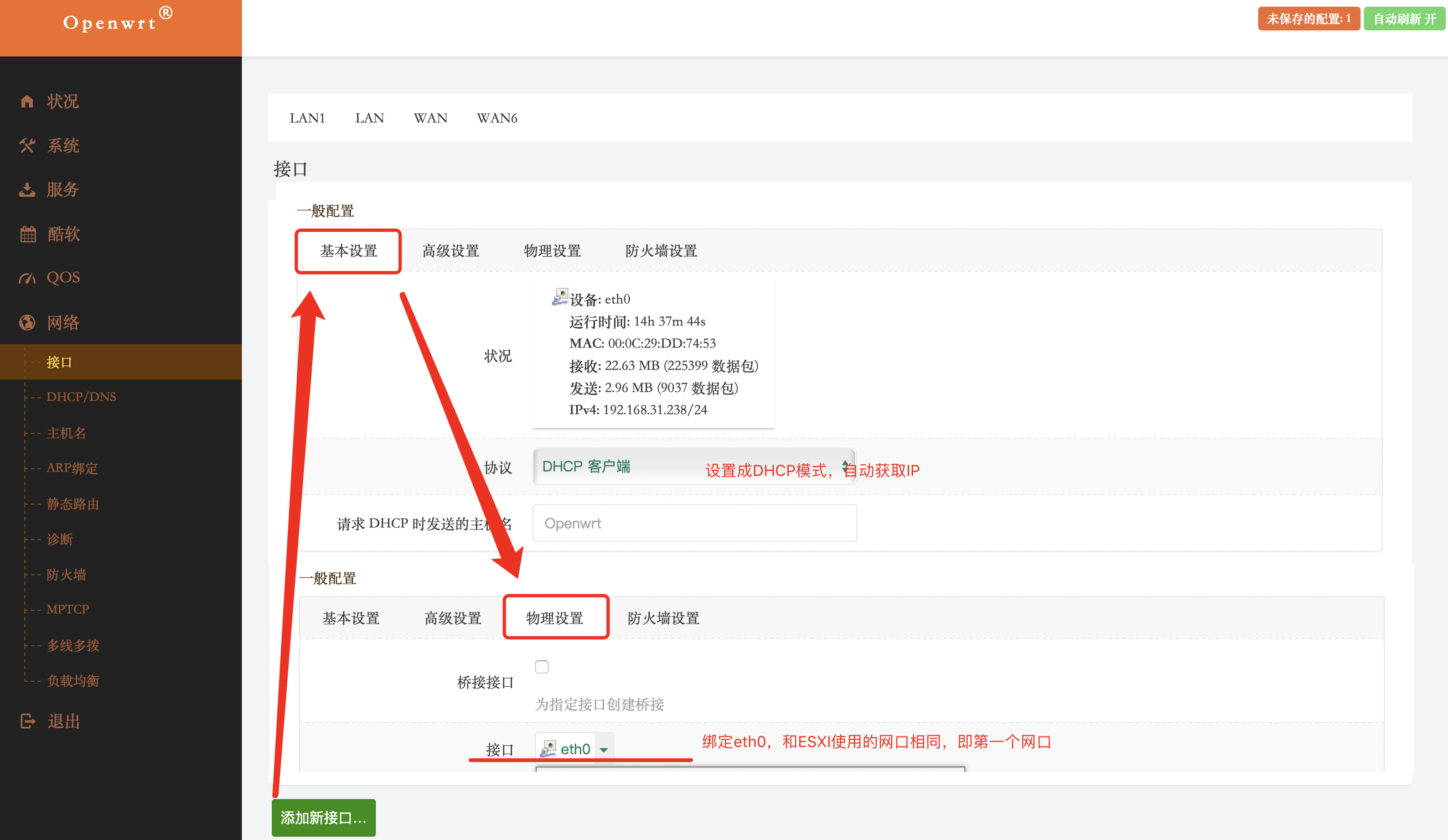
设置对外的网络。
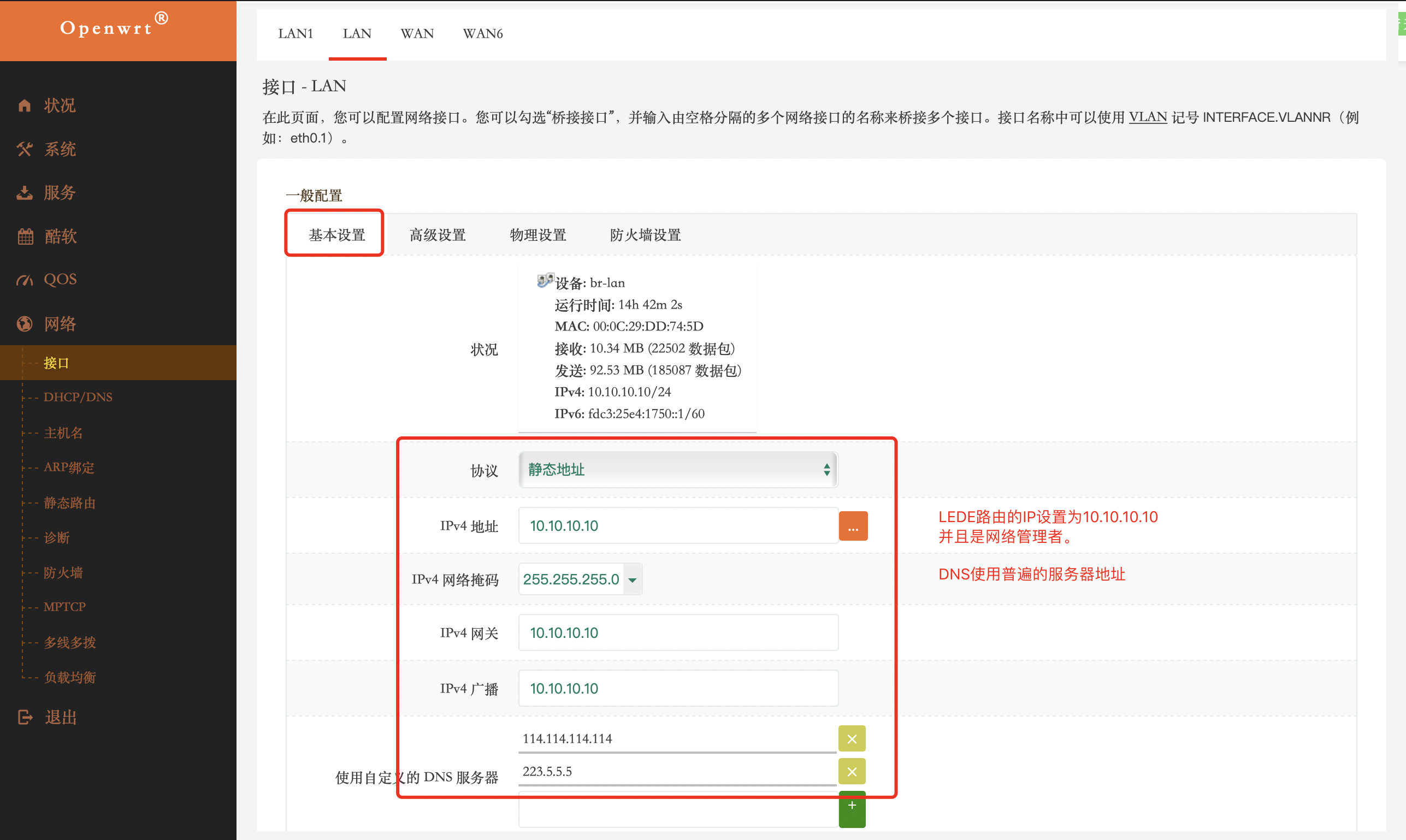
设置桥接网络,绑定网络接口,并且开启DHCP服务。
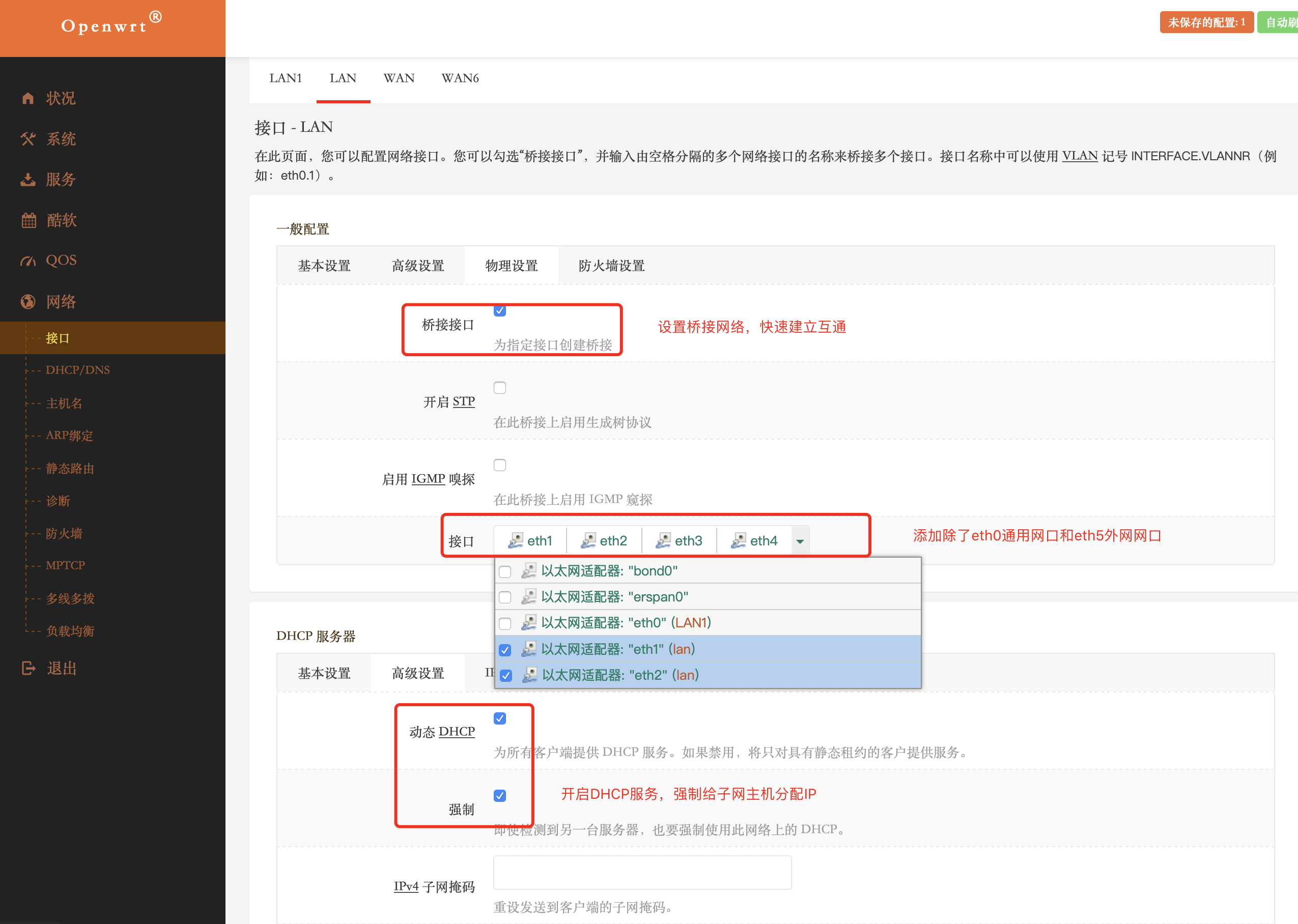
网关和DNS配置。
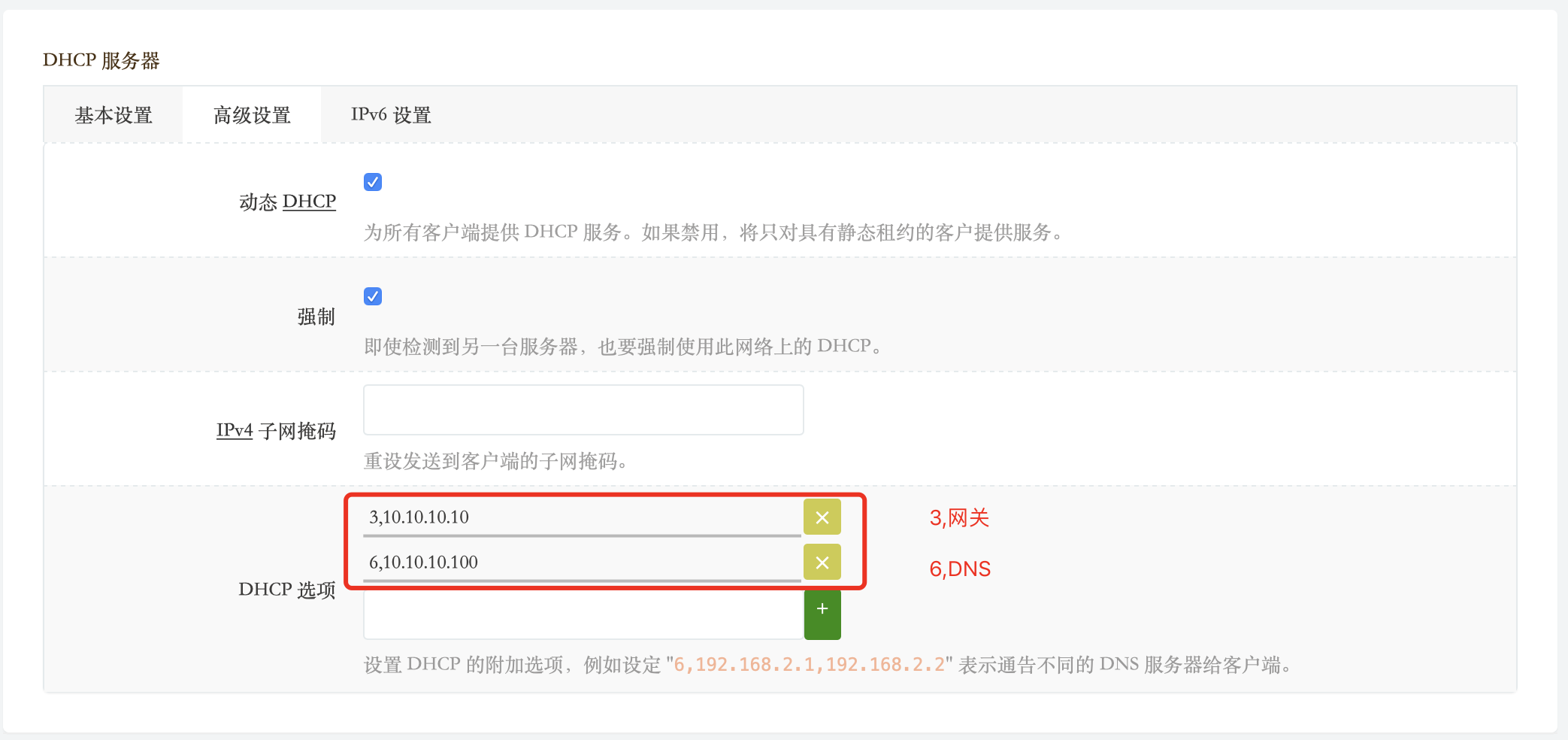
配置好后,重启一下LEDE吧。
六网口的说明:
- 网口1:
LAN口和ESXI同网桥接 - 网口2-5:
LAN口LEDE的子网出口,用于连接其他设备。 - 网口6:
WAN口LEDE外网入口,用于连接外网。
我的接法,让网口1和网口2相连,让ESXI网为LEDE的子网,网口6连接外网。
这样网络就全部走LEDE了。
4.格式化USB3.0硬盘
将硬盘插入硬件设备的USB3.0接口。
然后在EXSI里面添加设备到LEDE中。
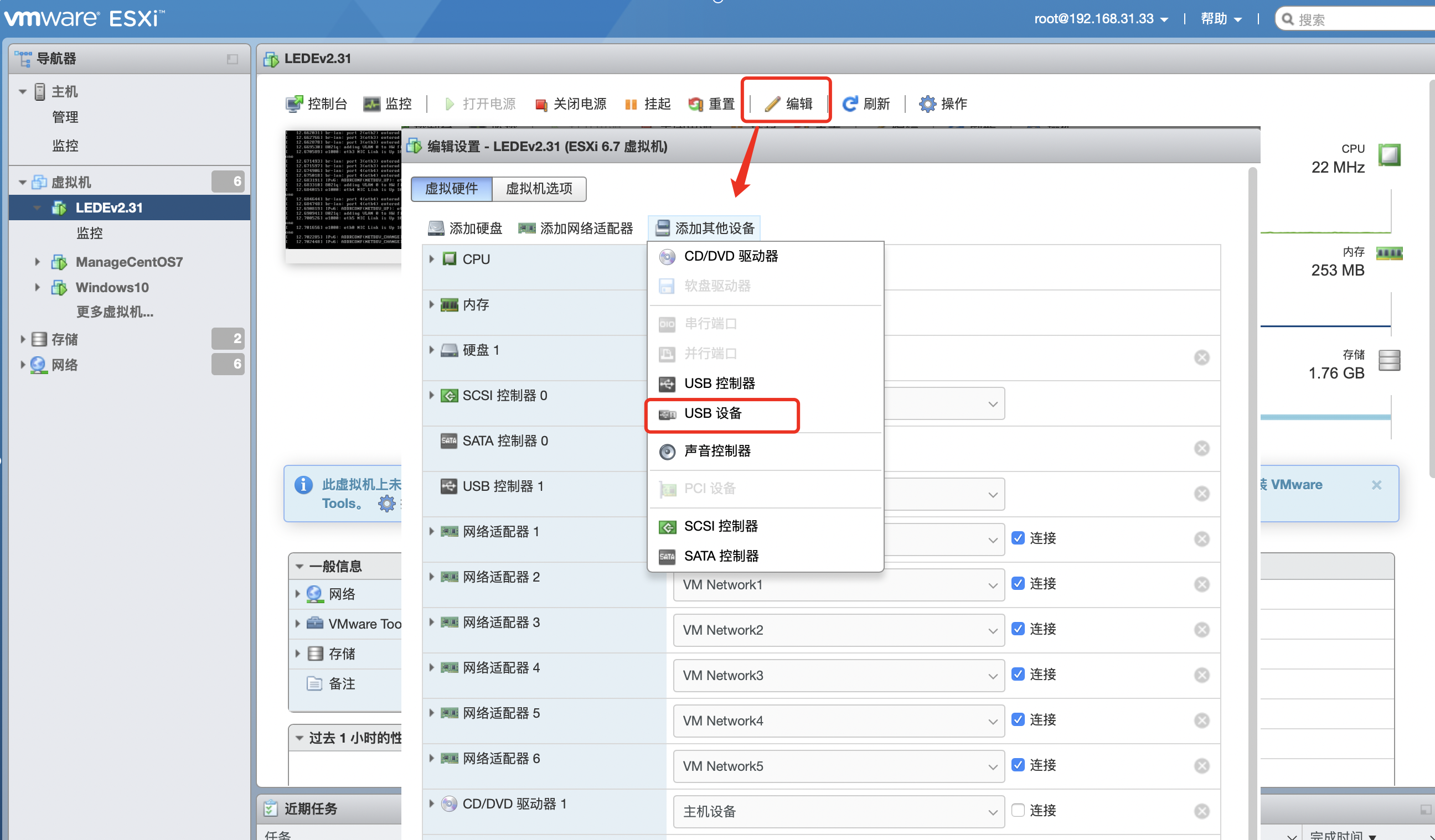
进入LEDE 的ssh命令终端
# 查看分区fdisk -l# 然后就看到我的插入的500G硬盘# 先强制抹盘mkfs.ext4 /dev/sdb# 然后进入该设备fdisk /dev/sdb# 输入M 进行提示# d删除分区Command (m for help): d# 输入d回车,我只有一个分区,它自动选择了,如果你有多个分区,可以多次使用dSelected partition 1Partition 1 has been deleted.# n创建分区Command (m for help): n # 输入n会车,创建分区Partition typep primary (0 primary, 0 extended, 4 free)e extended (container for logical partitions)Select (default p): p # 选择pPartition number (1-4, default 1): # 回车First sector (2048-2065023, default 2048): #回车Last sector, +sectors or +size{ K,M,G,T,P} (2048-2065023, default 2065023): # 回车Created a new partition 1 of type 'Linux' and of size 1007.3 MiB.# w保存并退出Command (m for help): wThe partition table has been altered.Calling ioctl() to re-read partition table.Syncing disks.
接下来进行格式化分区
# 找到你的设备 可以看到ID为83就对了fdisk -lDisk /dev/sdb: 465.8 GB, 500107862016 bytes 976773168 sectorsDevice Boot Start End Sectors Size Id System/dev/sdb1 2048 976773167 976773120 465.8G 83 Linux# 格式化分区mkfs.ext4 /dev/sdb1# 如果出现错误则先卸载分区# umount /dev/sdb1
格式化好后,就可以看到,如果没有则重启LEDE就会自动挂载。
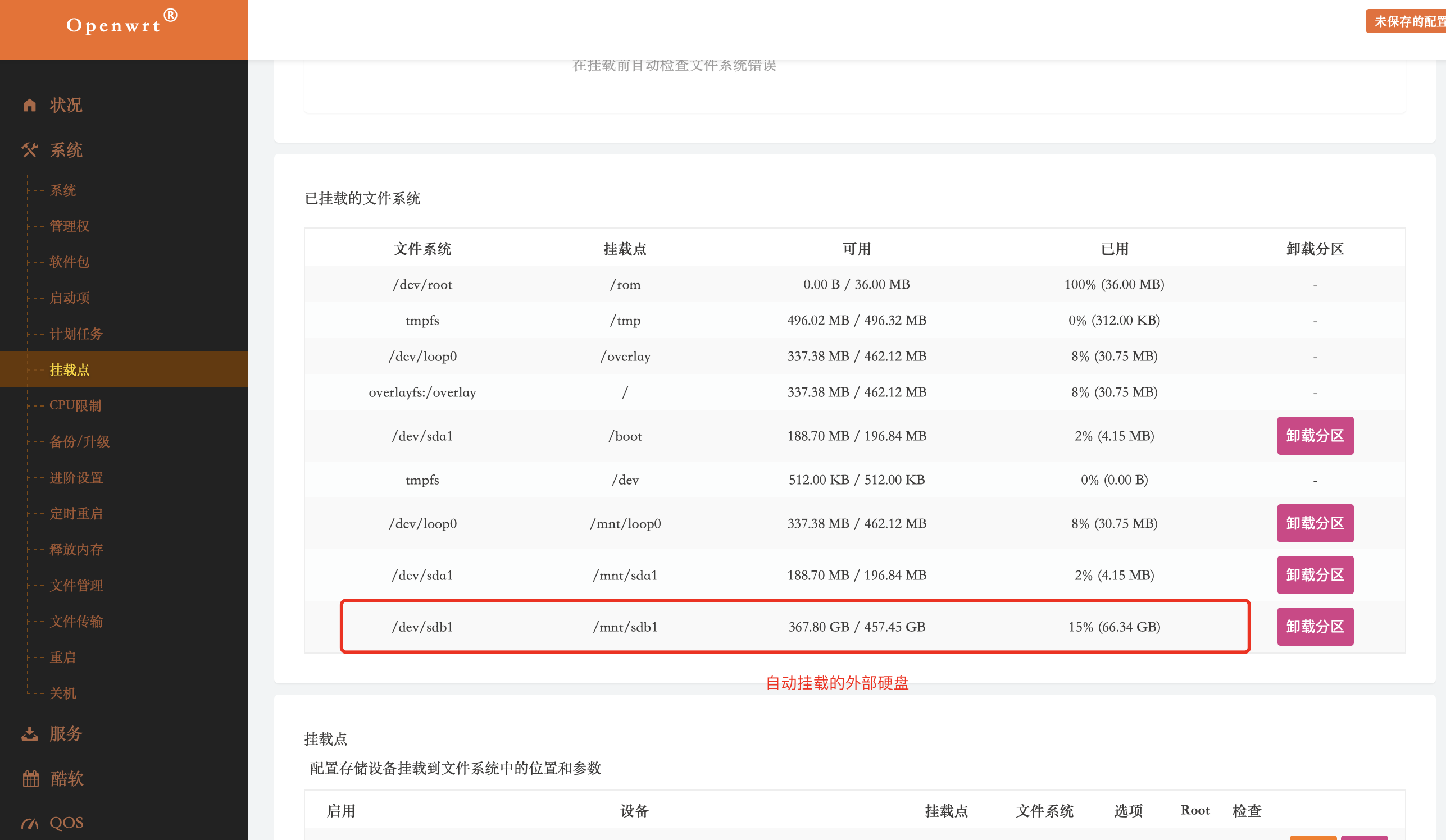
设置smb共享。
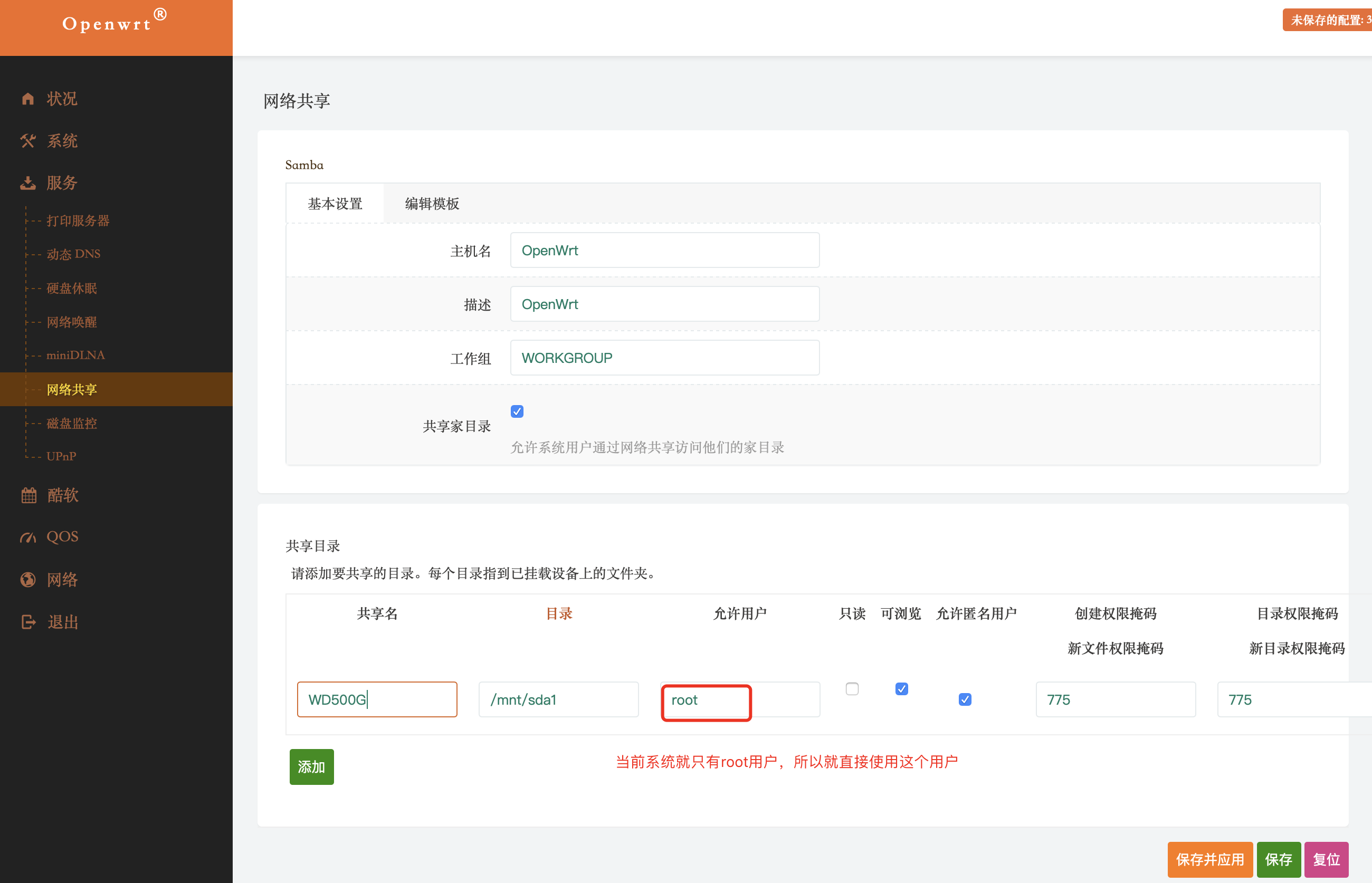
设置smb下的root用户密码。
进入ssh命令终端。
# 设置root用户的smb密码smbpasswd -a root
然后就可以连接了。
这里不详细赘述smb的配置,请自行查阅相关资料!
5.酷软中心
这里主要说一下Docker安装过程。
Docker下载:docker_资源列表
选择当前最新版本:docker-18.09.9.tgz
接下来安装Docker工具。
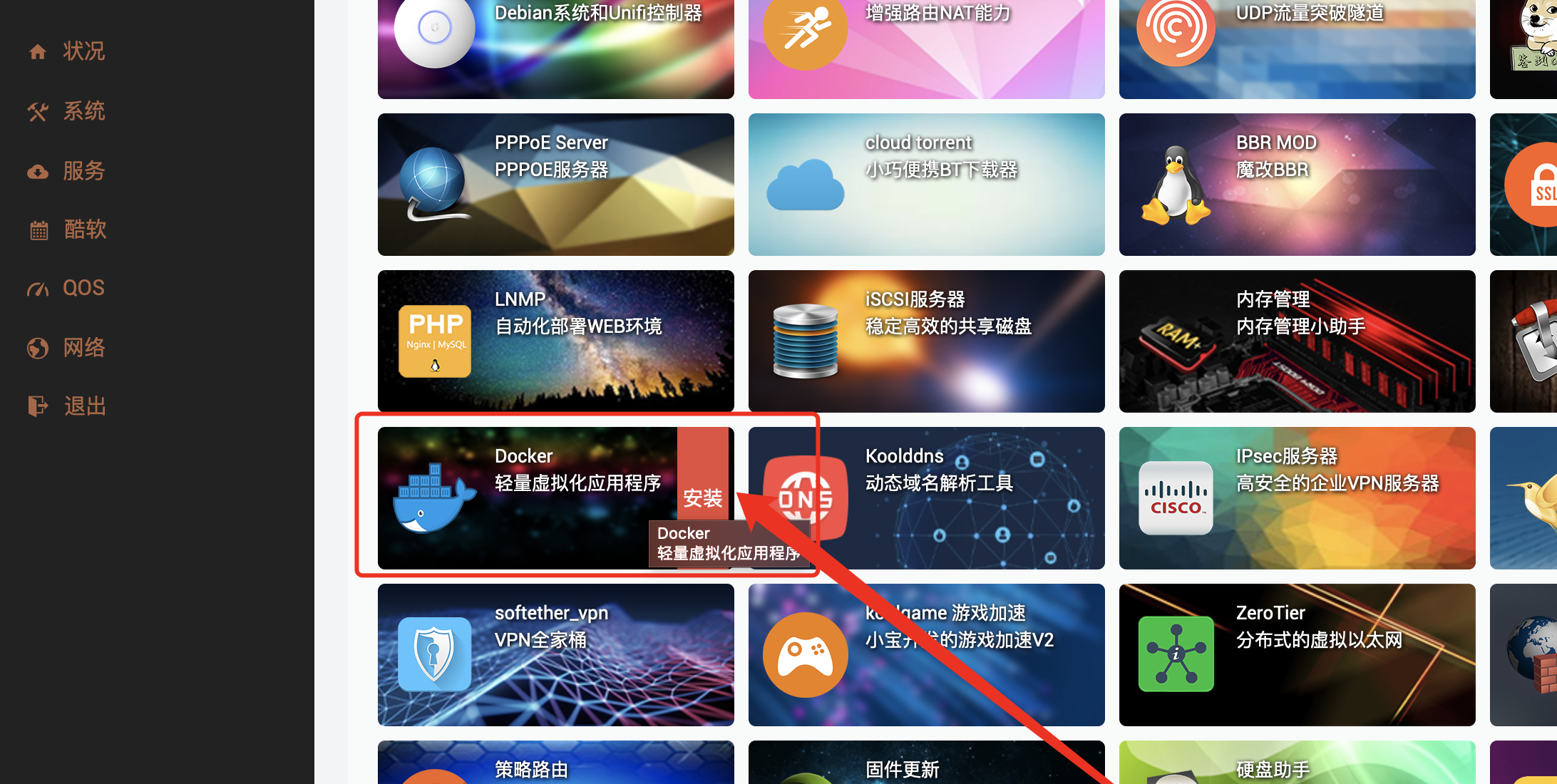
然后进入LEDE的ssh命令终端。
# 进入一个目录下,我这里进的是一个挂载的硬盘cd /mnt/sdb1/# 开始下载,如果下载慢,失败的,请用下载工具下载好再上传上去吧wget https://download.docker.com/linux/static/stable/x86_64/docker-18.09.9.tgz# 解压tar zxvf docker-*.tgz# 移动mkdir -p lede-docker/docker/binmv docker lede-docker/docker/bin
设置安装目录,然后启动服务。
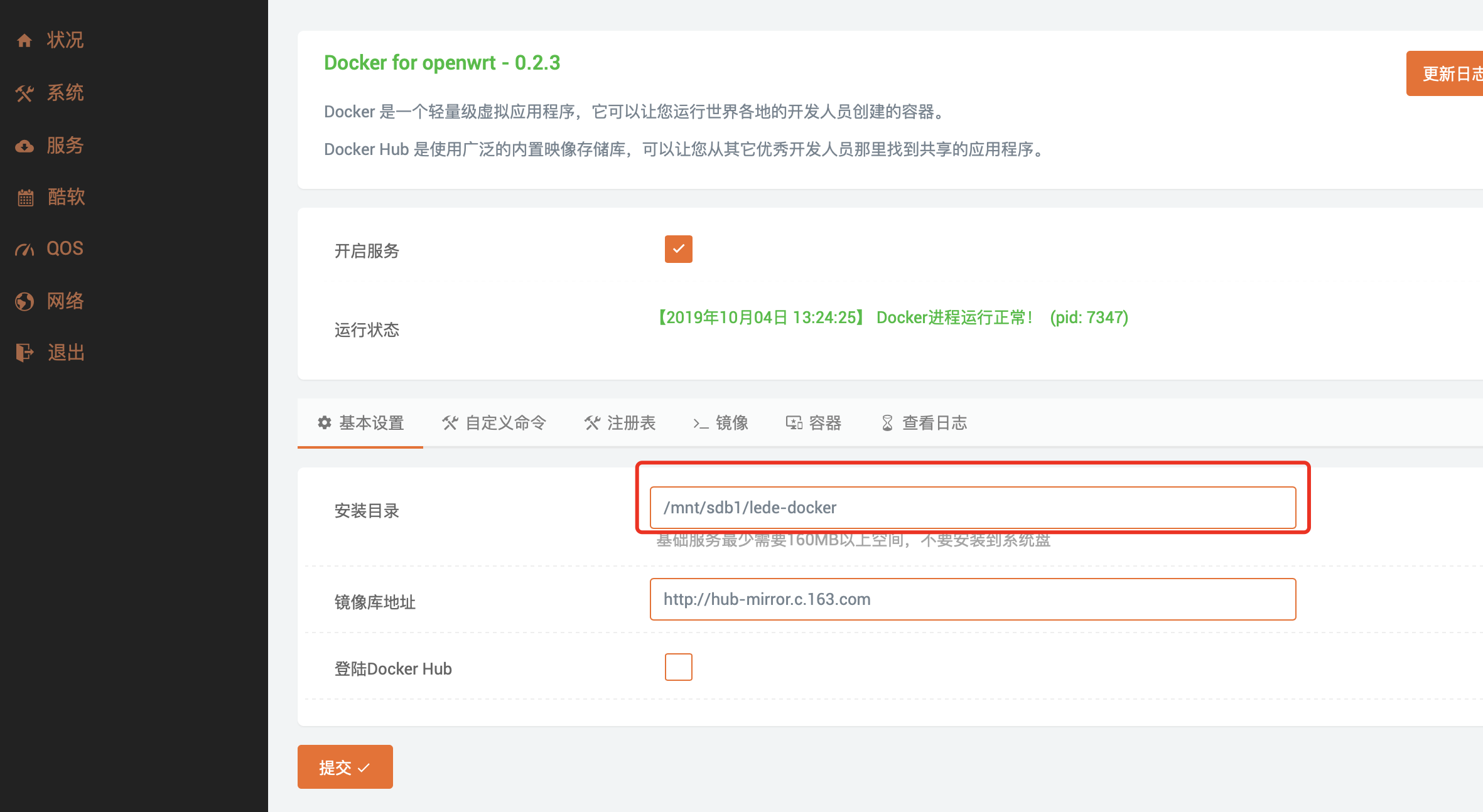
测试一下下载 人人视频吧。
在自定义命令里面操作:
搜索镜像docker search rrshareweb
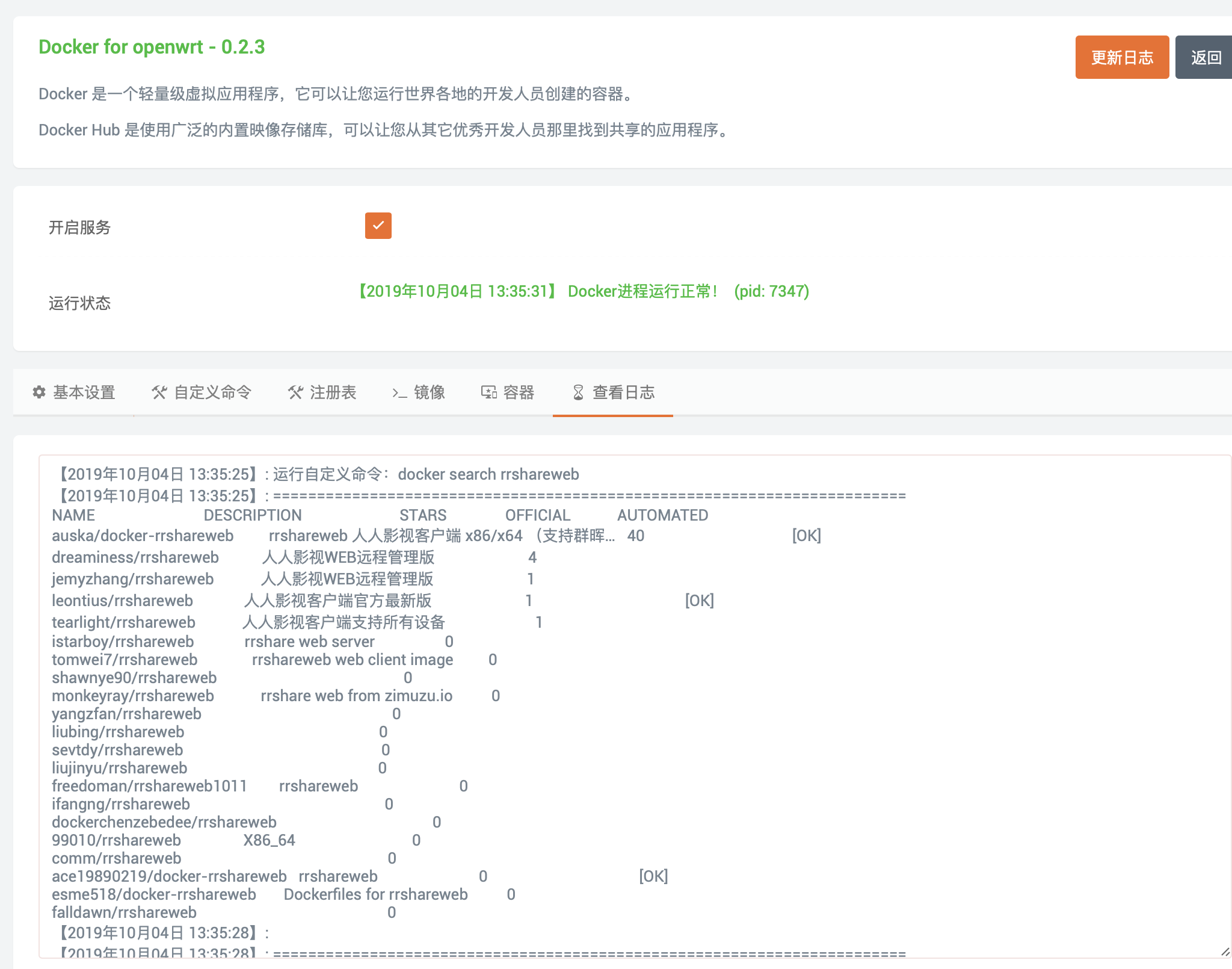
下载镜像
docker pull auska/docker-rrshareweb
# 创建人人目录mkdir -p rr/download# 赋予权限chmod 775 -R rr# 创建自定义的docker镜像docker run -v /mnt/sdb1/lede-docker/rr:/rrshare -v /mnt/sdb1/lede-docker/rr/download:/mnt -e PGID=0 -e PUID=0 -e TZ=Asia/Shanghai -p 3001:3001 -p 6714:6714 -p 30210:30210 auska/docker-rrshareweb# 查看所有的dockerdocker ps -a



































还没有评论,来说两句吧...