Win10自带Ubuntu系统之有始无终的GUI安装经历
前天搞了一波Win10自带的Ubuntu系统,踩了些坑,最终也算比较圆满,于是乎昨天继续前进,打算给ubuntu装个门面,搞个GUI,但我还是图样图森剖,想到了开始却没有料到结尾,万里长征死在了最后一公里,欲知此事如何,且听这回分解……
第一步肯定是搜一些教程喽,搞了好几篇,发现大同小异,于是就开始操作,刚开始就卡住了,所有博主给的VcXsrv下载地址都打不开,换了好几个浏览器也不行,于是自给自足吧,各种找,最后发现一个可下载的,大家可以试一下,如果不行留个邮箱我发你:https://windows.podnova.com/software/3151375.htm,还有一个网址整的很专业,有好几个版本,但搞了半天也没弄清楚到底如何操作,.exe格式的不能下载,.nupkg格式的需要Visual Studio,而我的VS2017已经过期了,想着以后也不咋用了就卸载了~如果有装VS的可以试下这个:https://chocolatey.org/packages/vcxsrv/1.20.1.4
第二步便是正常安装了,装好后有两个程序:
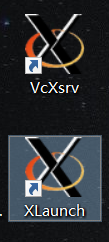
然后打开XLaunch,按下图操作即可(这里的“Display number”填0或1都行,记住就好,后边会用到):

接着一直“下一步”就可以了,最后一步别忘了点一下“Save configuration”,这样以后就不用每次都重新配置了,可以保存到桌面,会生成一个新的图标,以后直接点它就行了:

第三步:打开ubuntu终端,输入如下命令安装必备程序:
sudo apt-get install ubuntu-desktopsudo apt-get install unitysudo apt-get install compizconfig-settings-manager
也可以用一条命令:
sudo apt-get install ubuntu-desktop unity compizconfig-settings-manager
这个过程比较漫长,可以去做点其他事~
安装完成后接着输入如下命令:
export DISPLAY=localhost:1ccsm
这里的“1”就是前边设置的“Display number”,同样换成0也是可以的
这里注意在运行这两条命令前要先打开我们前边提到的那个新生成的图标,就是点击“Save configuration”生成的,图标名称应该是“config.xlaunch”,否则会报错:

如果一切顺利的话此时在打开的界面中应该会跳出如下窗口:

分别选中如下扩展程序就行了:




选中之后点击“close”即可
第四步:在终端中输入命令sudo compiz即可显示,可是万里长征我还是死在了最后,到这里竟然反馈给我一个黑屏:

就这么一个黑屏让我断断续续折腾了两天,愣是没有搞定。。更新了显卡驱动也是不行,情况瞬间变得有些尴尬,进退皆不易。在经过所有可以的尝试后我还是放弃了,目前先这样,后续如果有感觉了还会继续探究一下。。
最后说一下用到的一些善后操作吧,如果想彻底清除所下载的软件及其所有依赖,可以用命令:
sudo apt-get purge --auto-remove 软件名(+版本号)
截图以表诚意:

有时候下载的软件过多,不知道要卸载哪个,可以输入以下命令显示所有安装的软件:
dpkg -l
如下图所示:

但有时候装的东西太多了,不知道删哪个,而且这东西又很占空间,你看,一不小心我的C盘快消耗殆尽了:

切换到ubuntu目录看一下大小:

这是卸载以上三个程序之前的rootfs文件夹,仅以上安装的三个程序便有一个多G,不经意间可能还安装了其他的程序,为了软件的轻便性其实可以重装一下或者清理一下不常用的程序……
这次是比较失败的,但还是感觉可以学到很多东西,包括平和的心态,哈哈,继续搞……






























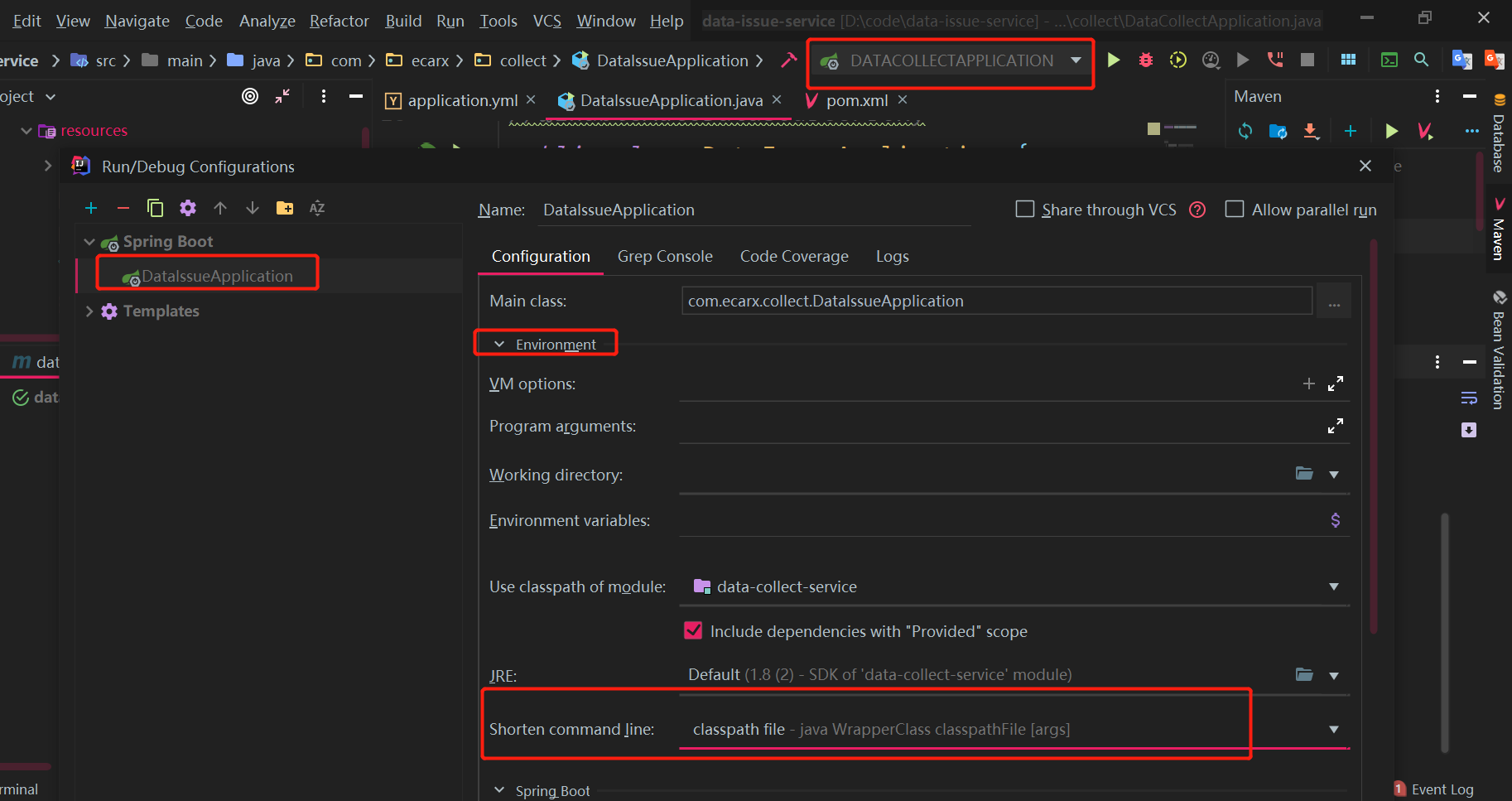





还没有评论,来说两句吧...